Travailler avec plusieurs conditions (Microsoft Excel)
Lorsque vous travaillez avec des formats conditionnels, vous découvrez souvent des moments où vous devez appliquer plusieurs conditions à une seule cellule. La façon dont vous définissez une seule condition est décrite dans d’autres ExcelTips, mais Excel vous permet de définir de nombreuses conditions qui peuvent toutes s’appliquer à la même cellule ou plage de cellules.
Commencez par sélectionner les cellules pour lesquelles vous souhaitez définir des règles de mise en forme conditionnelle. Ensuite, avec l’onglet Accueil du ruban affiché, cliquez sur Mise en forme conditionnelle dans le groupe Styles. Dans la liste d’options résultante, sélectionnez Gérer les règles. Excel affiche le gestionnaire de règles de mise en forme conditionnelle. (Voir la figure 1.)
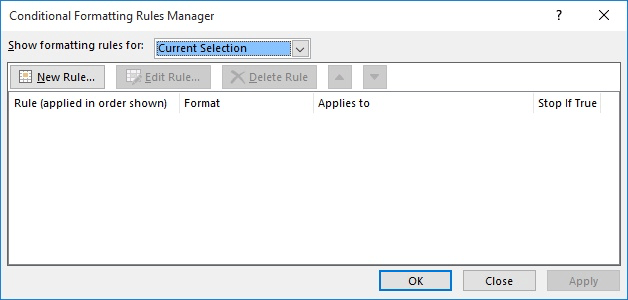
Figure 1. Le gestionnaire de règles de mise en forme conditionnelle.
Le gestionnaire de règles de mise en forme conditionnelle n’est rien d’autre qu’une liste des règles qui ont été définies pour les cellules sélectionnées. Chaque règle est affichée sur une ligne distincte, et vous pouvez travailler avec les règles en cliquant sur l’un des boutons disponibles:
Nouvelle règle. * Vous permet de définir une nouvelle règle, qui est ajoutée à la fin de la liste des règles. La définition d’une nouvelle règle utilise les mêmes procédures décrites dans d’autres ExcelTips.
Modifier la règle. * Apportez des modifications à la règle sélectionnée.
Supprimer la règle. * Supprimez la règle sélectionnée afin qu’elle ne s’applique plus aux cellules sélectionnées.
Flèche vers le haut. * Déplacer la règle sélectionnée vers le haut dans la liste des règles.
Flèche vers le bas. * Déplacer la règle sélectionnée vers le bas dans la liste des règles.
Les règles sont toujours évaluées dans l’ordre dans lequel elles apparaissent dans le gestionnaire de règles de mise en forme conditionnelle. Vous pouvez modifier l’ordre d’évaluation à l’aide des outils de flèche haut et bas.
ExcelTips est votre source pour une formation Microsoft Excel rentable.
Cette astuce (6755) s’applique à Microsoft Excel 2007, 2010, 2013 et 2016.