Liste des détails de tous les fichiers dans un dossier en utilisant VBA dans Microsoft Excel
Dans cet article, nous allons créer une macro pour rassembler les détails de tous les fichiers d’un dossier.
Avant d’exécuter la macro, nous devons spécifier le chemin du dossier dans la zone de texte.
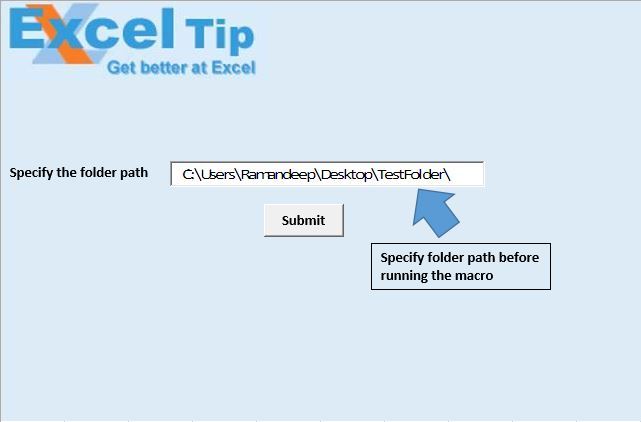
Lors de l’exécution de la macro, elle retournera le nom du fichier, le chemin du fichier, la taille du fichier, la date de création et la date de la dernière modification de tous les fichiers du dossier.
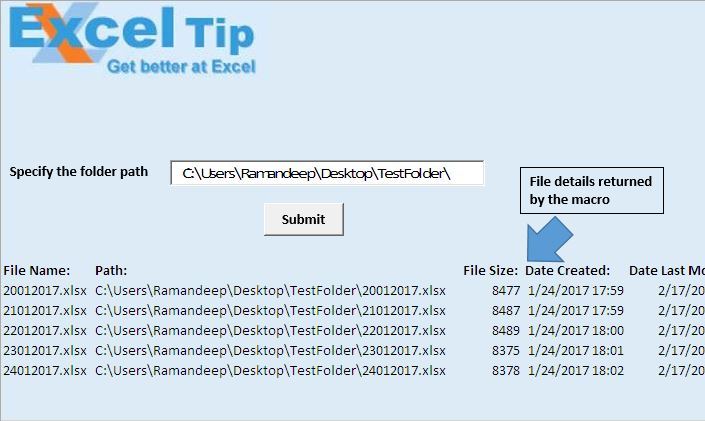
Explication logique
Dans cet article, nous avons créé deux macros «ListFilesInFolder» et «TestListFilesInFolder».
La macro «ListFilesInFolder» affichera les détails relatifs à tous les fichiers du dossier.
La macro «TestListFilesInFolder» est utilisée pour spécifier l’en-tête et appeler la macro «ListFilesInFolder».
Explication du code
Définir FSO = CreateObject (« Scripting.FileSystemObject »)
Le code ci-dessus est utilisé pour créer un nouvel objet d’objet de système de fichiers.
Définir SourceFolder = FSO.GetFolder (SourceFolderName)
Le code ci-dessus est utilisé pour créer un objet du dossier spécifié par le chemin.
Cellules (r, 1) .Formula = FileItem.Name Cells (r, 2) .Formula = FileItem.Path Cells (r, 3) .Formula = FileItem.Size Cells (r, 4) .Formula = FileItem.DateCreated Cells ( r, 5) .Formula = FileItem.DateLastModified Le code ci-dessus est utilisé pour extraire les détails des fichiers.
Pour chaque sous-dossier dans SourceFolder.SubFolders ‘Appel de la même procédure pour les sous-dossiers ListFilesInFolder SubFolder.Path, True Next SubFolder Le code ci-dessus est utilisé pour extraire les détails de tous les fichiers dans les sous-dossiers.
Colonnes (« A: E »). Sélectionnez Selection.ClearContents Le code ci-dessus est utilisé pour supprimer le contenu de la colonne A à E.
Veuillez suivre ci-dessous pour le code
Option Explicit
Sub ListFilesInFolder(ByVal SourceFolderName As String, ByVal IncludeSubfolders As Boolean)
'Declaring variables
Dim FSO As Object
Dim SourceFolder As Object
Dim SubFolder As Object
Dim FileItem As Object
Dim r As Long
'Creating object of FileSystemObject
Set FSO = CreateObject("Scripting.FileSystemObject")
Set SourceFolder = FSO.GetFolder(SourceFolderName)
r = Range("A65536").End(xlUp).Row + 1
For Each FileItem In SourceFolder.Files
'Display file properties
Cells(r, 1).Formula = FileItem.Name
Cells(r, 2).Formula = FileItem.Path
Cells(r, 3).Formula = FileItem.Size
Cells(r, 4).Formula = FileItem.DateCreated
Cells(r, 5).Formula = FileItem.DateLastModified
r = r + 1
Next FileItem
'Getting files in sub folders
If IncludeSubfolders Then
For Each SubFolder In SourceFolder.SubFolders
'Calling same procedure for sub folders
ListFilesInFolder SubFolder.Path, True
Next SubFolder
End If
Set FileItem = Nothing
Set SourceFolder = Nothing
Set FSO = Nothing
ActiveWorkbook.Saved = True
End Sub
Sub TestListFilesInFolder()
'Declaring variable
Dim FolderPath As String
'Disabling screen updates
Application.ScreenUpdating = False
'Getting the folder path from text box
FolderPath = Sheet1.TextBox1.Value
ActiveSheet.Activate
'Clearing the content from columns A:E
Columns("A:E").Select
Selection.ClearContents
'Adding headers
Range("A14").Formula = "File Name:"
Range("B14").Formula = "Path:"
Range("C14").Formula = "File Size:"
Range("D14").Formula = "Date Created:"
Range("E14").Formula = "Date Last Modified:"
'Formating of the headers
Range("A14:E14").Font.Bold = True
'Calling ListFilesInFolder macro
ListFilesInFolder FolderPath, True
'Auto adjusting the size of the columns
Columns("A:E").Select
Selection.Columns.AutoFit
Range("A1").Select
End Sub
Si vous avez aimé ce blog, partagez-le avec vos amis sur Facebook et Facebook.
Nous aimerions avoir de vos nouvelles, faites-nous savoir comment nous pouvons améliorer notre travail et le rendre meilleur pour vous. Écrivez-nous à [email protected]