Liste des fichiers dans un dossier en utilisant VBA dans Microsoft Excel
Dans cet article, nous allons créer une macro pour répertorier tous les fichiers du dossier.
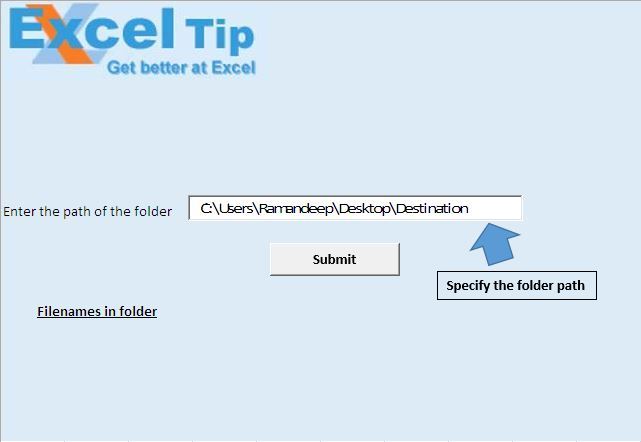
Lors de l’exécution de la macro, le nom du fichier ainsi que le chemin du fichier s’afficheront à partir de la cellule A17.
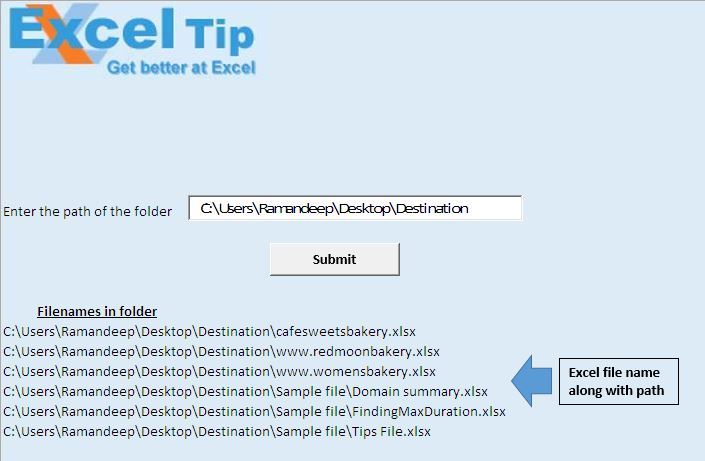
Explication logique
Dans cet article, nous avons créé deux macros, «subfolder_files» et «getting_filelist_in_folder».
La macro «subfolder_files» prend le chemin du dossier et la valeur booléenne comme entrées et renvoie le nom du fichier dans le dossier.
«Getting_filelist_in_folder» est utilisé pour appeler la macro «subfolder_files». Il fournit la valeur du chemin du dossier à la macro, avec la valeur booléenne définie sur «true». De plus, lorsque des noms de fichiers dans les sous-dossiers sont requis, nous attribuons la valeur booléenne «true».
Explication du code
folder_path = Sheet1.TextBox1.Value Le code ci-dessus est utilisé pour extraire la valeur de chaîne de la zone de texte.
Appelez subfolder_files (folder_path, True)
Le code ci-dessus est utilisé pour appeler la macro «subfolder_files». Il attribue le chemin du dossier et définit la propriété «include_subfolder» sur true.
Définir fso = CreateObject (« scripting.filesystemobject »)
Le code ci-dessus est utilisé pour créer un objet du système de fichiers.
Définir subfolder1 = fso.getfolder (chemin_dossier)
Le code ci-dessus est utilisé pour créer l’objet du dossier défini.
Pour chaque dossier1 Dans subfolder1.subfolders Appelez subfolder_files (folder1, True)
Suivant Le code ci-dessus est utilisé pour parcourir tous les sous-dossiers, dans le dossier principal.
Dir (chemin_dossier1 & « * .xlsx »)
Le code ci-dessus est utilisé pour obtenir le nom du fichier Excel.
Alors que le nom de fichier <> « »
count1 = count1 + 1 ReDim Preserve filearray (1 To count1)
filearray (count1) = nom de fichier filename = Dir ()
Wend Le code ci-dessus est utilisé pour créer un tableau, qui se compose de tous les noms de fichiers présents dans le dossier.
Pour i = 1 To UBound (filearray)
Cellules (lastrow, 1) .Value = folderpath1 & filearray (i)
lastrow = lastrow + 1 Next Le code ci-dessus est utilisé pour attribuer un nom de fichier dans le tableau au classeur.
Veuillez suivre ci-dessous pour le code
Option Explicit
Sub subfolder_files(folderpath1 As Variant, Optional include_subfolder As Boolean)
'Checking whether to include subfolder or not
If include_subfolder Then
'Declaring variables
Dim filename, filearray() As String
Dim lastrow, count1, i As Integer
'Checking whether folder path contain backslash as last character
If Right(folderpath1, 1) <> "\" Then
folderpath1 = folderpath1 & "\"
End If
'Getting the filename of the first file in the defined folder path
filename = Dir(folderpath1 & "*.xlsx")
'Getting the row number of last cell
lastrow = ActiveCell.SpecialCells(xlCellTypeLastCell).Row + 1
count1 = 0
'Looping through all the files in the folder
While filename <> ""
count1 = count1 + 1
ReDim Preserve filearray(1 To count1)
filearray(count1) = filename
filename = Dir()
Wend
On Error GoTo last
'Adding file name to workbook
For i = 1 To UBound(filearray)
Cells(lastrow, 1).Value = folderpath1 & filearray(i)
lastrow = lastrow + 1
Next
End If
last:
End Sub
Sub getting_filelist_in_folder()
'Declaring variables
Dim folder_path As String
Dim fso As Object, folder1, subfolder1 As Object
'Getting path of the folder
folder_path = Sheet1.TextBox1.Value
'Checking whether folder path contain backslash as last character
If Right(folder_path, 1) <> "\" Then
folder_path = folder_path & "\"
End If
'Calling subfolder_files macro
Call subfolder_files(folder_path, True)
'Creating object of File system object
Set fso = CreateObject("scripting.filesystemobject")
Set subfolder1 = fso.getfolder(folder_path)
'Looping through each subfolder
For Each folder1 In subfolder1.subfolders
Call subfolder_files(folder1, True)
Next
End Sub
Si vous avez aimé ce blog, partagez-le avec vos amis sur Facebook et Facebook.
Nous serions ravis de vous entendre, faites-nous savoir comment nous pouvons améliorer notre travail et le rendre meilleur pour vous. Écrivez-nous à [email protected]