Comment désactiver les messages d’avertissement à l’aide VBA dans Microsoft Excel
Imaginez que vous ayez écrit un code VBA qui écrit dans un fichier, l’enregistre et le ferme. Maintenant, chaque fois que vous exécutez votre code, il affiche un message contextuel dans Excel comme celui-ci (si le fichier existe déjà).
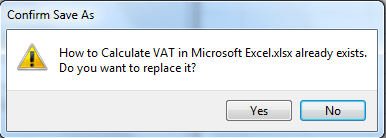
Vous pouvez cliquer sur OK une fois, mais si votre code fait la même chose pendant des centaines de fois, il n’est pas possible de le faire. Vous ne voulez pas que cela se produise. Vous devez automatiser ce processus. Pour ce faire, ajoutez simplement ces lignes à votre code.
|
Sub DisablUpdates() With Application.DisplayAlerts = False ‘Turns of alerts.AlertBeforeOverwriting = False ‘Turns of overwrite alerts.ScreenUpdating = False ‘Turns of screen updatingEnd With »Your Code here’* With Application.DisplayAlerts = True ‘Turns back on alerts ScreenUpdating = True ‘Turns on screen updating
End With End Sub |
Code Explication Ce code désactive non seulement les alertes VBA, mais augmente également l’efficacité temporelle du code. Voyons comment.
Pour utiliser ce code, vous devez d’abord activer VBA pour exceller bien sûr.
Au début du code, nous avons désactivé toutes les opérations inutiles et à la fin, nous les avons activées pour que votre système fonctionne comme avant.
Avec Application: Cette ligne nous donne accès à toutes les propriétés de l’objet Application. Nous pouvons les invoquer simplement en utilisant «.» (Point)
opérateur s’il est appelé à l’aide du bloc «Avec».
Voyez ici, nous l’avons appelé en utilisant « . » Cette ligne désactive toutes les alertes de fermeture du fichier, d’écrasement ou d’ouverture d’un fichier déjà ouvert.
Le bloc du bas doit également être exécuté pour ramener votre Excel à la normale et voir les résultats. Vous ne faites rien d’autre que d’activer tous les interrupteurs que vous avez désactivés dans le bloc Write this avant chaque End Sub et Exit Sub.
Avec application
J’espère que vous avez votre solution. Sinon, utilisez la section commentaires pour poser une question plus personnalisée.
Télécharger le fichier
`link: /wp-content-uploads-2013-07-Turn-Off-Warning-Messages-Using-VBA-In-Microsoft-Excel-2016.xls [__ Désactiver les messages d’avertissement à l’aide de VBA dans Microsoft Excel 2016]
Articles liés:
`lien: / menus-toolbars-status-bar-in-vba-display-a-message-on-the-statusbar-using-vba-in-microsoft-excel [Comment afficher un message sur la barre d’état Excel VBA] «
lien: / general-topics-in-vba-insert-pictures-using-vba-in-microsoft-excel [Comment insérer des images en utilisant VBA dans Microsoft Excel 2016]
`link: / files-workbook-and-worksheets-in-vba-add-and-save-new-workbook-using-vba-in-microsoft-excel [Comment ajouter et enregistrer un nouveau classeur à l’aide de VBA dans Microsoft Excel 2016] «
link: / formating-in-vba-conditonal-formatting-using-microsoft-excel-vba [Comment utiliser le formatage conditionnel en utilisant VBA dans Microsoft Excel]
Articles populaires:
lien: / clavier-formule-raccourcis-50-excel-raccourcis-pour-augmenter-votre-productivité [50 raccourcis Excel pour augmenter votre productivité]
link: / formulas-and-functions-introduction-of-vlookup-function [Comment utiliser la fonction RECHERCHEV dans Excel]
link: / tips-countif-in-microsoft-excel [Comment utiliser la fonction COUNTIF dans Excel]
link: / excel-formule-et-fonction-excel-sumif-function [Comment utiliser la fonction SUMIF dans Excel]