Comment mettre à jour les données d’une feuille à une autre feuille par VBA dans Microsoft Excel
 Sometimes we want to use one sheet of the excel as a form that is used to get the inputs from the user. the data entered by the user, we try to save it on some other sheets that may notbe accessible to the end user for the security of the data of course. In this article, we will learn how to how we can update data from one sheet to another using VBA.
Sometimes we want to use one sheet of the excel as a form that is used to get the inputs from the user. the data entered by the user, we try to save it on some other sheets that may notbe accessible to the end user for the security of the data of course. In this article, we will learn how to how we can update data from one sheet to another using VBA.
Donc, sans aller plus loin dans mes discussions ennuyeuses, examinons un exemple pour comprendre le concept.
Exemple: mise à jour des données sur la feuille 2 sur la base des valeurs saisies sur la feuille 1 Nous voulons écrire ce code pour les employés qui travaillent dans un centre d’appels. Lorsque les clients les appellent, ils prennent des détails de base tels que User_Name, User_ID, Phone_Number et Problem_ID.
Maintenant, nous voulons écrire la macro pour qu’un appel arrive, ils notent tous les détails mentionnés ci-dessus dans une feuille Excel, et quand ils cliquent sur mettre à jour, les données doivent être mises à jour dans une autre feuille.
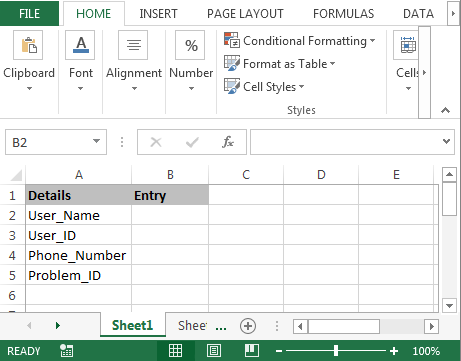
Pour mettre à jour les données d’une feuille à une autre, suivez les étapes ci-dessous: – • Nous allons d’abord insérer le bouton de commande dans la feuille de calcul.
-
Accédez à l’onglet Développeur, puis insérez le bouton de commande d’Activexcontrol.
-
Attribuer la macro mentionnée ci-dessous: –
Private Sub CommandButton1_Click()
Dim User_Name As String, User_ID As Integer, Phone_Number As Double, Problem_ID As Integer
Worksheets("Sheet1").Select
User_Name = Range("B2")
User_ID = Range("B3")
Phone_Number = Range("B4")
Problem_ID = Range("B5")
Worksheets("Sheet2").Select
Worksheets("Sheet2").Range("A1").Select
If Worksheets("Sheet2").Range("A1").Offset(1, 0) <> "" Then
Worksheets("Sheet2").Range("A1").End(xlDown).Select
End If
ActiveCell.Offset(1, 0).Select
ActiveCell.Value = User_Name
ActiveCell.Offset(0, 1).Select
ActiveCell.Value = User_ID
ActiveCell.Offset(0, 1).Select
ActiveCell.Value = Phone_Number
ActiveCell.Offset(0, 1).Select
ActiveCell.Value = Problem_ID
Worksheets("Sheet1").Select
Worksheets("Sheet1").Range("B2").Select
End Sub
Explication du code: – Nous avons d’abord défini toutes les variables. Ensuite, nous avons défini la plage pour toutes les variables, puis décrit la plage pour toutes les variables. Et nous avions défini où et dans quelle plage les données seront mises à jour après avoir cliqué sur le bouton Mettre à jour.

-
Pour exécuter le code, appuyez sur la touche F5 du clavier.
-
Lorsque vous entrerez les données et cliquerez sur le bouton de mise à jour, les données seront mises à jour dans une autre feuille et nous pourrons entrer de nouvelles données dans la feuille.
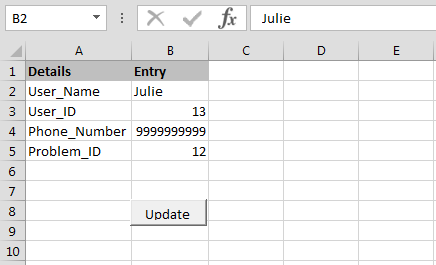
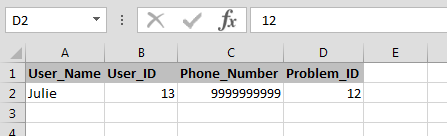
De cette façon, nous pouvons mettre à jour les données d’une feuille à une autre via VBA dans Microsoft Excel. J’espère avoir été suffisamment explicatif. Si vous avez des doutes concernant cet article ou tout autre article Excel VBA, vous pouvez me le demander dans la section commentaires ci-dessous.
![]()
Articles liés
link: / applications-word-outlook-in-vba-getting-started-with-excel-vba-userforms [Premiers pas avec Excel VBA UserForms] | * Les UserForms Excel sont utiles pour obtenir des informations de l’utilisateur. Voici comment commencer avec les formulaires utilisateur VBA
===
`link: / user-forms-input-boxes-in-vba-change-the-valueecontent-of-multiple-userform-controls-using-vba-in-microsoft-excel [Change la valeur / le contenu de plusieurs contrôles UserForm using VBA in Excel] `| * Pour modifier le contenu des contrôles de formulaire utilisateur, utilisez ce simple extrait de code VBA.
`lien: / user-forms-input-boxes-in-vba-empêche-un-userform-de-fermer-lorsque-l’utilisateur-clique-sur-le-bouton-x-en utilisant-vba-in-microsoft-excel [ Empêcher un formulaire utilisateur de se fermer lorsque l’utilisateur clique sur le bouton x à l’aide de VBA dans Excel] `| Pour empêcher le formulaire utilisateur de se fermer lorsque l’utilisateur clique sur le bouton x du formulaire, nous utilisons l’événement UserForm_QueryClose.
Articles populaires:
lien: / clavier-formule-raccourcis-50-excel-raccourcis-pour-augmenter-votre-productivité [50 raccourcis Excel pour augmenter votre productivité] | Accélérez votre tâche. Ces 50 raccourcis vous permettront de travailler encore plus rapidement sur Excel.
lien: / formules-et-fonctions-introduction-de-vlookup-function [La fonction RECHERCHEV dans Excel] | C’est l’une des fonctions les plus utilisées et les plus populaires d’Excel qui est utilisée pour rechercher des valeurs à partir de différentes plages et feuilles.
lien: / tips-countif-in-microsoft-excel [COUNTIF dans Excel 2016] | Comptez les valeurs avec des conditions en utilisant cette fonction étonnante. Vous n’avez pas besoin de filtrer vos données pour compter une valeur spécifique.
La fonction Countif est indispensable pour préparer votre tableau de bord.
lien: / excel-formule-et-fonction-excel-sumif-function [Comment utiliser la fonction SUMIF dans Excel] | C’est une autre fonction essentielle du tableau de bord. Cela vous aide à résumer les valeurs sur des conditions spécifiques.