VBA pour convertir du texte inférieur à Majuscules
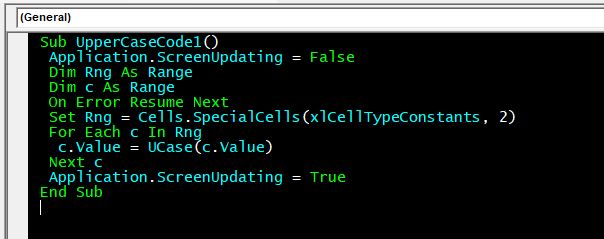
Nous savons comment convertir du texte minuscule en texte majuscule sur la feuille de calcul, mais comment convertir les minuscules en majuscules en utilisant VBA? Lors de l’automatisation du processus, vous devrez peut-être convertir le texte de la feuille en majuscules.
Sur la feuille de calcul, nous utilisons la UPPER function en minuscules en majuscules. En VBA, nous avons une fonction similaire.
Le nom est la fonction est UCase. UCase signifie UpperCase.
Syntaxe de la fonction UCase:
= UCase (String)
Herestringpeut être une chaîne de code en dur ou une référence à la chaîne.
Alors maintenant que nous connaissons la fonction qui peut être utilisée pour changer les lettres minuscules en chaîne majuscule, utilisons-la dans un exemple pratique.
Convertir tout le texte d’une feuille en majuscules Ici, nous avons une tâche simple pour convertir tout le texte d’une feuille donnée dans un classeur en majuscules. L Pour obtenir le code de conversion de texte en majuscules; nous devons suivre les étapes ci-dessous pour lancer l’éditeur VB Cliquez sur l’onglet Développeur Dans le groupe Code, sélectionnez Visual Basic
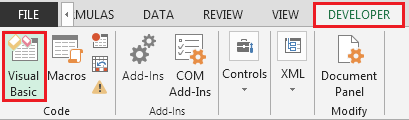
Copiez le code ci-dessous dans le module de feuille de calcul (pas un module normal).
Sub UpperCaseCode1 () Application.ScreenUpdating = False Dim Rng As Range Dim c As Range On Error Resume Next Set Rng = Cells.SpecialCells (xlCellTypeConstants, 2) For Each c In Rng c.Value = UCase (c.Value) Next c Application.ScreenUpdating = True End Sub
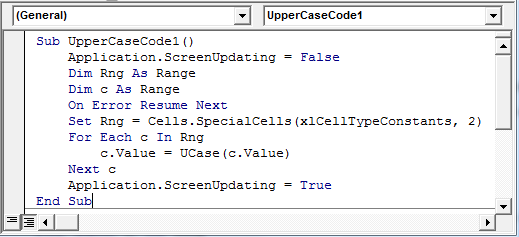
Comment ça marche?
Le code ci-dessus est écrit dans le module sheet1. Le code ci-dessus convertira tout le texte de la feuille Sheet1 en majuscules.
Les principales lignes du code ci-dessus sont:
Set Rng = Cells.SpecialCells (xlCellTypeConstants, 2) For Each c In Rng c.Value = UCase (c.Value) Next c Ici, nous utilisons la fonction SpecialCells de la classe Cells et passons les arguments xlCellTypeConstants. Il renvoie une énumération de cellules et de plages contenant des constantes.
Ensuite, nous utilisons la boucle for pour parcourir chaque cellule de l’énumération. Ensuite, nous modifions cette valeur de cellule en utilisant la fonction UCase.
Ici, l’instruction`c.Value = UCase (c.Value) ʻ met à jour les valeurs de chaque cellule avec du texte en majuscules.
Exemple 2: Convertir le texte de la colonne A en majuscules.
Dans cet exemple, nous avons la tâche de convertir la colonne de texte A uniquement. Vous pouvez effectuer cette opération lorsque des colonnes spécifiques contiennent du texte spécial qui doit être uniquement en majuscules.
Sub UpperCaseCode2 () ʻApplication.ScreenUpdating = False Dim cell As Range For Each cell In Range (« $ A $ 1: » & Range (« $ A $ 1 »). SpecialCells (xlLastCell) .Address) Si Len (cellule) > 0 Then cell = UCase (cell) Cellule suivante Application.ScreenUpdating = True End Sub`
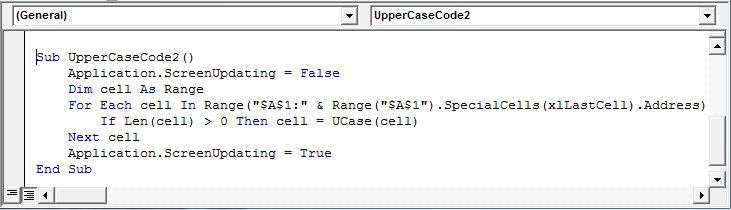
Le code est presque le même que celui de l’exemple précédent. Le seul changement que nous avons est ces lignes:
Pour chaque cellule de la plage (" $ A $ 1: "& Range (" $ A $ 1 "). SpecialCells (xlLastCell) .Address) Si Len (cellule)> 0 Then cell = UCase (cellule) Cellule suivante Ici, nous créons une plage dynamique utilisant la ligne Range (" $ A $ 1: "& Range (" $ A $ 1 "). SpecialCells (xlLastCell) .Address). Cette ligne crée une plage allant de la cellule A1 à la dernière cellule qui contient une valeur dans la colonne A.
Ensuite, nous parcourons chaque cellule et la mettons à jour avec des chaînes majuscules d’elle-même.
Vous pouvez télécharger le fichier ci-dessous.
![]()
`lien: /wp-content-uploads-2015-07-Download-VBA-To-Convert-Text-From-Lower-To-Uppercase-xlsm.xls [Télécharger – VBA pour convertir le texte de la plus petite à la majuscule – xlsm]
Alors oui les gars, c’est ainsi que vous pouvez mettre à jour le texte minuscule en texte majuscule. J’espère avoir été suffisamment explicatif. Si vous avez des doutes concernant cet article ou toute autre requête liée à VBA. Demandez-moi dans la section commentaires ci-dessous.
Articles liés:
link: / excel-text-formulas-how-to-use-the-clean-function-in-excel [Comment utiliser la fonction CLEAN dans Excel]: La fonction Clean est utilisée pour nettoyer les caractères non imprimables de la chaîne. Cette fonction est principalement utilisée avec la fonction TRIM pour nettoyer les données étrangères importées.
link: / excel-text-replace-text-from-end-of-a-string-from-variable-position [Remplacer le texte de la fin d’une chaîne à partir de la position de la variable]: * Pour remplacer le texte de la fin de la chaîne, nous utilisons la fonction REPLACE.
La fonction REPLACE utilise la position du texte dans la chaîne pour le remplacer.
link: / excel-text-formulas-check-a-list-of-text-in-string [Comment vérifier si une chaîne contient l’un des nombreux textes dans Excel]: * Pour rechercher, vérifiez si une chaîne contient l’un des texte multiple, nous utilisons cette formule. Nous utilisons la fonction SOMME pour résumer toutes les correspondances, puis exécutons une logique pour vérifier si la chaîne contient l’une des multiples chaînes.
link: / counting-count-cells-that-contain-specific-text [Count Cells that contain specific text]: * Une simple fonction COUNTIF fera la magie. Pour compter le nombre de cellules multiples contenant une chaîne donnée, nous utilisons l’opérateur générique avec la fonction COUNTIF.
lien: / excel-text-formulas-excel-replace-vs-substitute-function [Excel REPLACE vs SUBSTITUTE function]: * Les fonctions REPLACE et SUBSTITUTE sont les fonctions les plus mal comprises. Pour rechercher et remplacer un texte donné, nous utilisons la fonction SUBSTITUTE. Où REPLACE est utilisé pour remplacer un certain nombre de caractères dans la chaîne…
Articles populaires:
lien: / clavier-formule-raccourcis-50-excel-raccourcis-pour-augmenter-votre-productivité [50 raccourcis Excel pour augmenter votre productivité] | Accélérez votre tâche. Ces 50 raccourcis vous permettront de travailler encore plus rapidement sur Excel.
lien: / formules-et-fonctions-introduction-de-vlookup-function [Comment utiliser la fonction RECHERCHEV Excel] | C’est l’une des fonctions les plus utilisées et les plus populaires d’Excel qui est utilisée pour rechercher des valeurs à partir de différentes plages et feuilles.
link: / tips-countif-in-microsoft-excel [Comment utiliser le] link: / formules-et-fonctions-introduction-of-vlookup-function [Excel] `link: / tips-countif-in -microsoft-excel [Fonction COUNTIF] `| Comptez les valeurs avec des conditions en utilisant cette fonction étonnante.
Vous n’avez pas besoin de filtrer vos données pour compter des valeurs spécifiques. La fonction Countif est indispensable pour préparer votre tableau de bord.
lien: / excel-formule-et-fonction-excel-sumif-function [Comment utiliser la fonction SUMIF dans Excel] | C’est une autre fonction essentielle du tableau de bord. Cela vous aide à résumer les valeurs sur des conditions spécifiques.