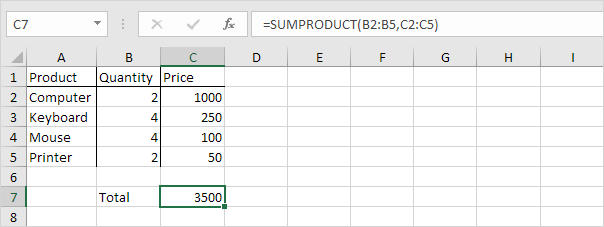Formules et fonctions dans Excel
Entrer une formule | modifier une formule | Opérateur Préséance | Copier / Coller une formule | Insérer une fonction | Top 10 Fonctions
Une formule est une expression qui calcule la valeur d’une cellule.
Les fonctions sont des formules prédéfinies et sont déjà disponibles dans Excel.
Par exemple, la cellule A3 ci-dessous contient une formule qui ajoute la valeur de la cellule A2 à la valeur de la cellule A1.

Par exemple, la cellule A3 ci-dessous contient la fonction somme qui calcule la somme de la plage A1: A2.
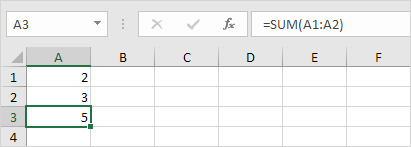
entrer une formule
Pour entrer dans une formule, exécutez les étapes suivantes.
-
Sélectionnez une cellule.
-
Pour laisser Excel savoir que vous voulez entrer dans une formule, tapez un signe égal (=).
-
Par exemple, saisissez la formule A1 + A2.

Astuce: au lieu de taper A1 et A2, il suffit de sélectionner la cellule A1 et la cellule A2.
-
Modifiez la valeur de la cellule A1 à 3.
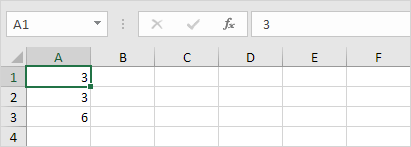
Excel recalcule automatiquement la valeur de la cellule A3. Ceci est l’une des plus puissantes fonctionnalités d’Excel! modifier une formule
Lorsque vous sélectionnez une cellule, Excel affiche la valeur ou la formule de la cellule dans la barre de formule.
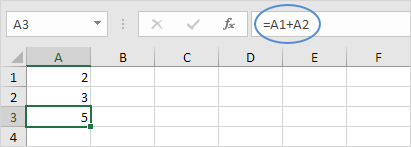
-
Pour modifier une formule, cliquez dans la barre de formule et changer la formule.
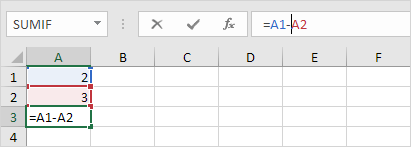
-
Appuyez sur Entrée.
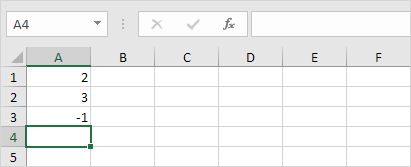
précédence des opérateurs
Excel utilise un ordre par défaut dans lequel les calculs se produisent. Si une partie de la formule est entre parenthèses, cette partie sera calculée en premier. Il effectue ensuite des calculs de multiplication ou division. Une fois cette opération terminée, Excel et soustrayez ajouter le reste de votre formule. Voir l’exemple ci-dessous.
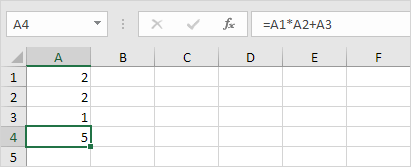
Tout d’abord, Excel effectue la multiplication (A1 A2). Ensuite, Excel ajoute la valeur de la cellule A3 à ce résultat.
Un autre exemple,
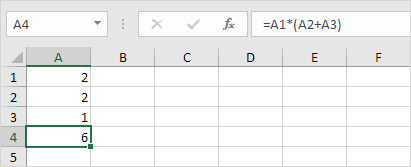
Tout d’abord, Excel calcule la partie entre parenthèses (A2 + A3). Ensuite, il multiplie ce résultat par la valeur de la cellule A1.
copier / coller une formule
Lorsque vous copiez une formule, Excel ajuste automatiquement les références de cellule pour chaque nouvelle cellule la formule est copiée. Pour comprendre cela, exécutez les étapes suivantes.
-
Entrez la formule ci-dessous dans la cellule A4.
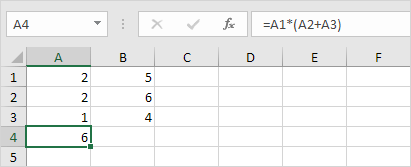
2a. Sélectionnez la cellule A4, faites un clic droit, puis cliquez sur Copier (ou appuyez sur CTRL + c) …
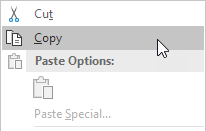
-
suivant, sélectionnez la cellule B4, clic droit, puis cliquez sur Coller sous « Options de collage: » (ou appuyez sur CTRL + v).
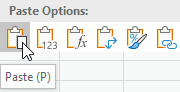
2b. Vous pouvez également faire glisser la formule à la cellule B4. Sélectionnez la cellule A4, cliquez sur le coin inférieur droit de la cellule A4 et faites-le glisser dans la cellule B4. Cela est beaucoup plus facile et donne exactement le même résultat!
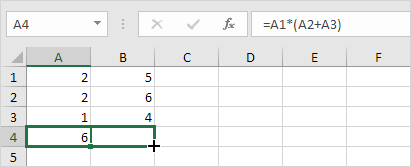
Résultat. La formule dans les références de la cellule B4 les valeurs dans la colonne B.
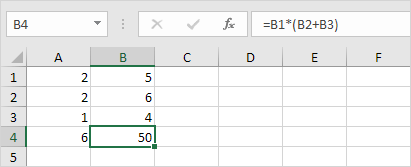
Insérer une fonction
Chaque fonction a la même structure. Par exemple, SUM (A1: A4). Le nom de cette fonction est SUM. La partie entre les crochets (arguments) signifie que nous donnons Excel la plage A1: A4 comme entrée. Cette fonction ajoute les valeurs dans les cellules A1, A2, A3 et A4. Il est difficile de se rappeler quelle fonction et quels sont les arguments à utiliser pour chaque tâche. Heureusement, la fonction Insérer une fonction dans Excel vous aide à ce sujet.
Pour insérer une fonction, exécuter les étapes suivantes.
-
Sélectionnez une cellule.
-
Cliquez sur le bouton Insérer une fonction.
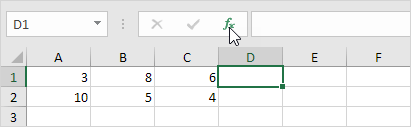
La boîte de dialogue « Insérer une fonction » apparaît.
-
Recherchez une fonction ou sélectionner une fonction d’une catégorie. Par exemple, choisissez COUNTIF de la catégorie statistique.
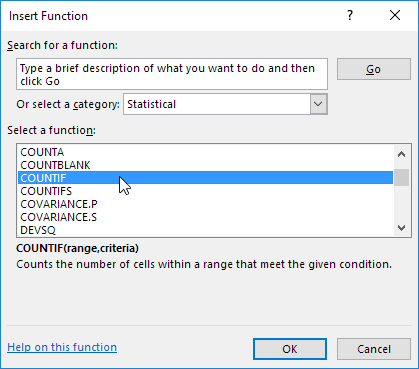
-
Cliquez sur OK.
La boîte de dialogue « Arguments de la fonction de apparaît.
-
Cliquez dans la zone Plage et sélectionnez la plage A1: C2.
-
Cliquez dans la zone de critères et le type> 5.
-
Cliquez sur OK.
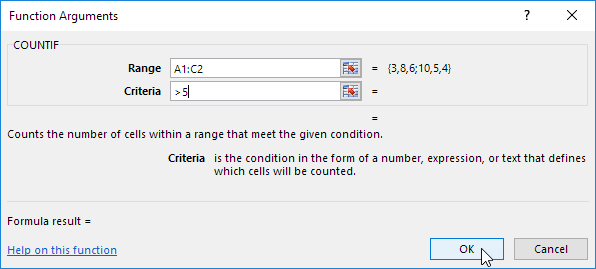
Résultat. La fonction NB.SI compte le nombre de cellules qui sont supérieures à 5.
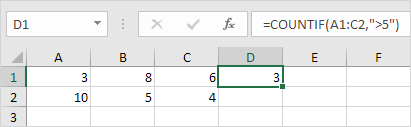
Remarque: au lieu d’utiliser la fonction d’insertion de la fonction, il suffit de taper = COUNTIF (A1: C2, « > 5 »). Lorsque vous arrivez à: = COUNTIF (au lieu de taper A1: C2, il suffit de sélectionner la gamme A1:. C2
Top 10 des fonctions de Microsoft Excel est tout au sujet formules et fonctions. Ci-dessous vous trouverez un aperçu des 10 plus utilisées fonctions Excel (+ astuces supplémentaires lors de la création de formules dans Excel). 1.
cOUNT ++ Pour compter le nombre de cellules qui contiennent des nombres, utilisez la fonction COUNT
Remarque:. l’utilisation NB.VIDE et COUNTA pour compter les cellules vides dans Excel / non vides COUNTA signifie compter toutes les 2. SUM
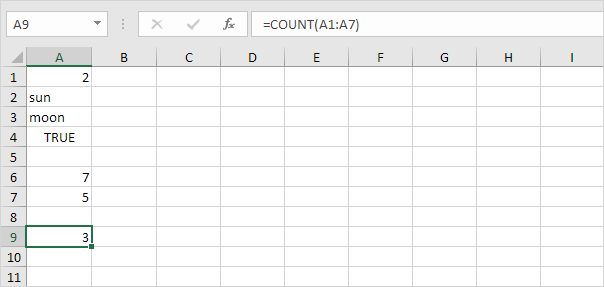
. à. somme toute une gamme de cellules, utilisez la fonction sOMME (voir deuxième image sur cette page) Vous pouvez également utiliser la fonction sOMME dans Excel pour résumer toute une colonne
note:.. = sOMME (5: 5) sommes tous les valeurs de la 5ème ligne. Pour créer des formules impressionnantes SUM, combinent la fonction SOMME avec d’autres fonctions Excel. 3.
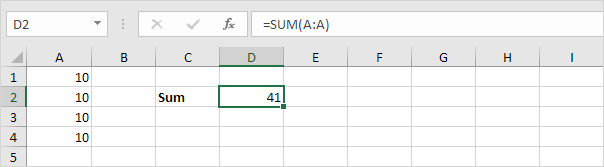

fonction vérifie si + le IF si une condition est remplie, et retourne une valeur si elle est vraie et une autre valeur si elle est fausse.
Explication: si le score est supérieur ou égal à 60, le retour de la fonction SI Pass, sinon il retourne Fail. Rappelez-vous, rapidement lien: / introduction-formules-fonctions # copier-coller-formule [copier cette formule] les autres cellules, cliquez sur le coin inférieur droit de la cellule C2 et faites-le glisser vers le bas à la cellule C6.
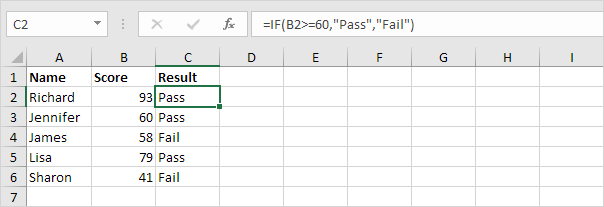
-
Moyenne Pour calculer la moyenne d’un groupe de nombres, utilisez la fonction MOYENNE (pas scientifique fusée ici). La formule ci-dessous calcule la moyenne des 3 nombres dans la plage A1: A6.
Explication: la fonction LARGE retourne la constante tableau \ {} 20,15,10.
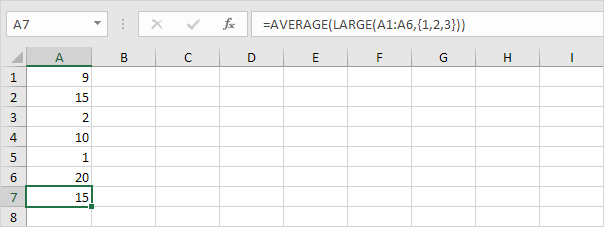
Cette constante de réseau est utilisé comme argument de la fonction MOYENNE, donnant un résultat de 15.
-
COUNTIF La fonction COUNTIF ci-dessous compte le nombre de cellules qui contiennent exactement StAR + une série de zéro ou plusieurs caractères.
Explication: un astérisque () correspond à une série de zéro ou plusieurs caractères. Visitez notre page sur la fonction COUNTIF pour plus d’informations et des exemples.
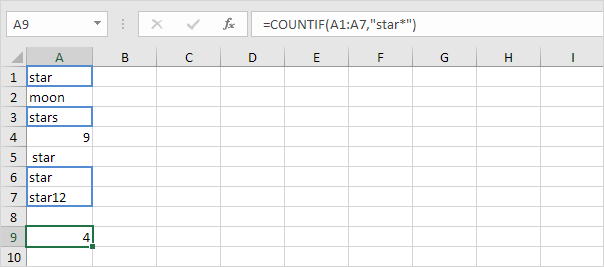
-
SUMIF ++ La fonction SUMIF ci-dessous les valeurs de leur montant dans la plage B1: B5 si les cellules correspondantes dans la plage A1: A5 contient exactement caractère de cercle + 1.
Explication: (?) Un point d’interrogation correspond exactement à un caractère. Visitez notre page sur la fonction SUMIF pour plus d’informations et des exemples.
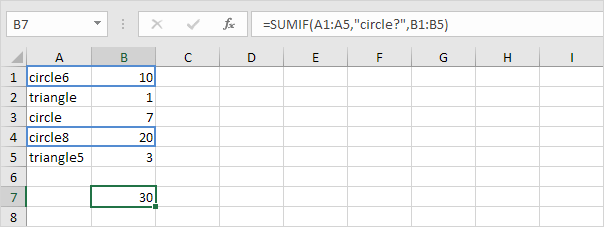
-
VLOOKUP La fonction VLOOKUP ci-dessous recherche la valeur 53 (premier argument) dans la colonne de gauche de la table rouge (deuxième argument). La valeur 4 (troisième argument) indique la fonction VLOOKUP pour renvoyer la valeur de la même rangée de la quatrième colonne du tableau rouge.
Note: visitez notre page sur la fonction RECHERCHEV pour en savoir plus sur cette fonction puissante Excel.
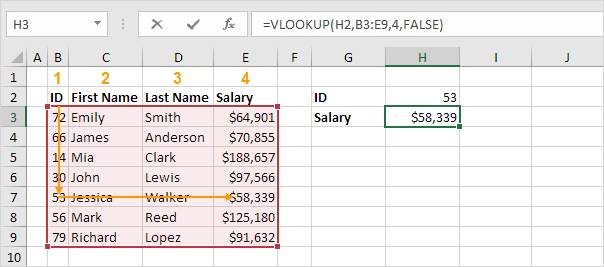
-
INDEX et MATCH Utilisez INDEX et MATCH dans Excel pour effectuer des recherches avancées (si vous êtes nouveau à Excel, vous pouvez sauter cette formule). Par exemple, l’utilisation INDEX et MATCH pour effectuer une recherche sur deux colonnes.
Note: la formule du tableau ci-dessus regarde le salaire de James Clark, pas James Smith, pas James Anderson. Apprenez à utiliser INDEX et MATCH dans Excel et impressionner votre patron.
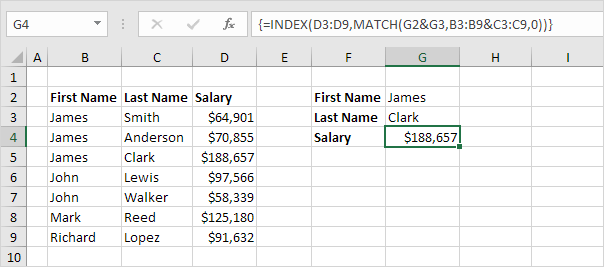
-
MIN et MAX ++ Pour trouver la valeur minimale, utilisez la fonction MIN. Pour trouver la valeur maximale, utilisez la fonction MAX. Il est aussi simple que cela puisse paraître.
Note: visitez notre chapitre sur les fonctions statistiques d’apprendre beaucoup plus sur Excel et statistiques.
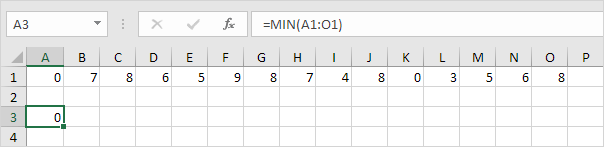
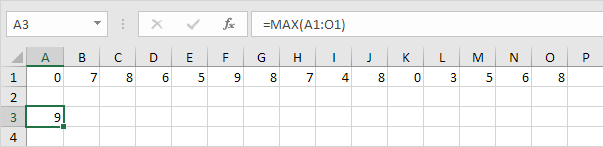
-
SUMPRODUCT ++ Pour calculer la somme des produits de nombres correspondants dans une ou plusieurs plages, utilisation puissante fonction SUMPRODUCT Excel.
Explication: La fonction SUMPRODUCT effectue le calcul suivant: (2 1000) + (4 250) + (4 100) + (2 50) = 3500. La fonction de SUMPRODUCT est une fonction extrêmement polyvalent et peut produire le même résultat que beaucoup intégré dans fonctions dans Excel et même des formules de tableau!