Calculer marques avec des critères dans Excel

Dans cet article, nous allons apprendre à calculer le total des notes avec des critères dans Excel.
Scénario:
Par exemple, tout en travaillant avec la clé correcte et la clé de réponse dans l’ensemble de données. Parfois donné une condition, c’est-à-dire lorsque nous devons obtenir les notes pour la bonne réponse et les mauvaises réponses et pas de réponse. Vous pouvez facilement résoudre ce problème en utilisant les fonctions Excel comme expliqué ci-dessous.
Comment résoudre le problème?
Pour cet article, nous devrons utiliser la fonction link: / math-and-trig-excel-sum-function [fonction SUM] ou link: / summing-excel-sumproduct-function [fonction SUMPRODUCT]. Nous allons maintenant faire une formule à partir des fonctions mentionnées.
On nous donne ici une liste de réponses correctes et une liste des réponses des élèves. Nous devons trouver la SOMME des bonnes marques et des mauvaises marques.
Formule générique pour des réponses correctes:
{ = SUM ( (response = correct_list) + 0)}
Remarque: N’utilisez PAS d’accolades manuellement. Les accolades sont appliquées à l’aide de Ctrl + Maj + Entrée à la place de simplement Entrée * car il s’agit d’une formule matricielle.
OU
= SUMPRODUCT ( (response = correct_list) + 0)
response: plage de réponses comme réponse correct_list: la bonne réponse aux questions.
Exemple:
Tout cela peut être difficile à comprendre. Alors, testons cette formule en l’exécutant sur l’exemple ci-dessous.
Ici, nous avons une liste de numéros de questions et la clé de réponse correspondant. Ensuite, nous avons une liste de réponses d’étudiants comme réponse. Le critère de notation est basé sur les valeurs données comme +4 pour une réponse correcte et -1 pour une mauvaise réponse et 0 * pour aucune réponse.
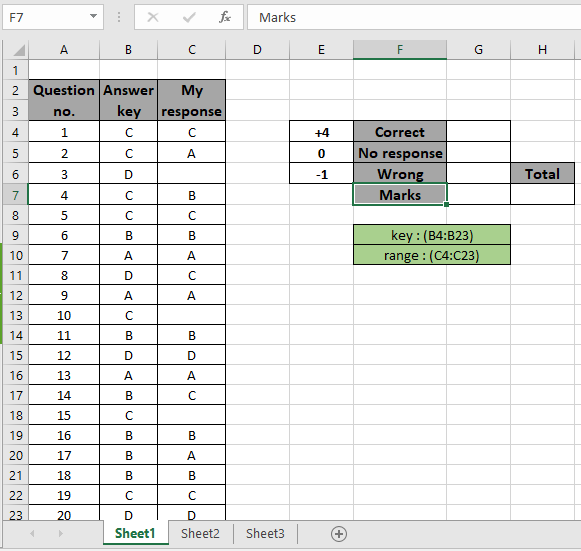
Voici les plages nommées utilisées pour fournir un tableau fixe à la formule.
Les plages nommées sont mentionnées dans des cases vertes.
Premièrement, nous devons trouver les notes pour les bonnes réponses.
Utilisez la formule:
{ = SUM ( ( key = range ) + 0 ) }
N’utilisez PAS d’accolades manuellement. Accolades appliquées à l’aide de Ctrl + Maj + Entrée au lieu de simplement Entrée *.
Explication:
Key = range * correspond à toutes les réponses correctes et renvoie le tableau de TRUE et FALSE à la fonction SUM.
-
+0 renverra le décompte résultant au format numérique.
-
La fonction SOMME trouve la somme des valeurs TRUE et TRUE comme 1 et FALSE comme 0.
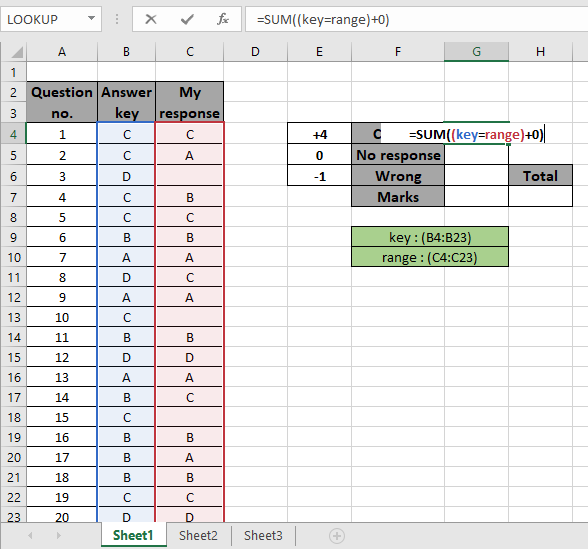
Appuyez sur Ctrl + Maj + Entrée * pour obtenir la somme des valeurs requises car il s’agit d’une formule matricielle.
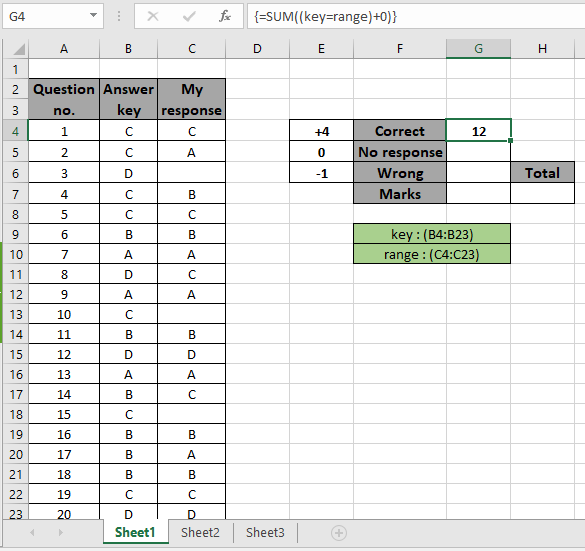
Comme vous pouvez le voir dans l’instantané ci-dessus, cette somme de réponses correctes est de 12. Maintenant, déterminez combien de réponses ont été laissées comme aucune réponse. Pour cela, nous utilisons la fonction COUNTBLANK car aucune réponse ne reçoit de cellules vides.
Utilisez la formule:
= COUNTBLANK ( range)
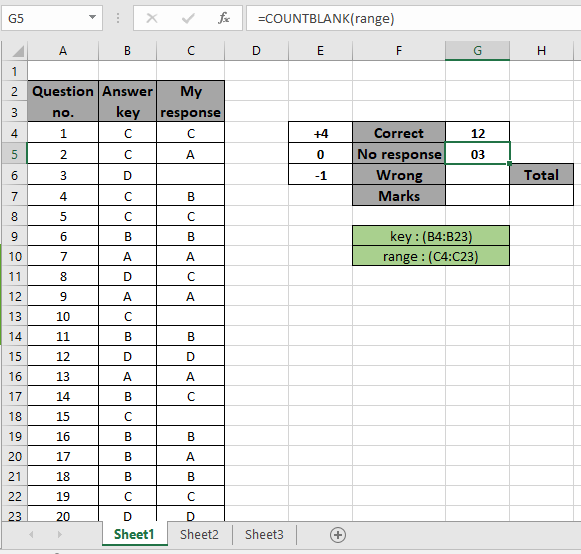
Il y a 3 blancs dans la plage qui ne nous donne aucun nombre de réponses. Maintenant, pour obtenir le nombre de réponses erronées, nous trouverons les réponses qui ne correspondent pas à la réponse donnée à la question.
Utilisez la formule:
= SUMPRODUCT ( ( key <> range ) + 0 ) - COUNTBLANK (range)
Explication:
La clé <> range * correspond à toutes les réponses sans correspondance et renvoie le tableau de TRUE et FALSE à la fonction SUMPRODUCT.
-
lien: / summing-excel-sumproduct-function [SUMPRODUCT]
((key <> range) + 0) renvoie toutes les réponses sans correspondance, y compris les vides.
-
Soustrayez les réponses vides car nous l’avons déjà considéré.
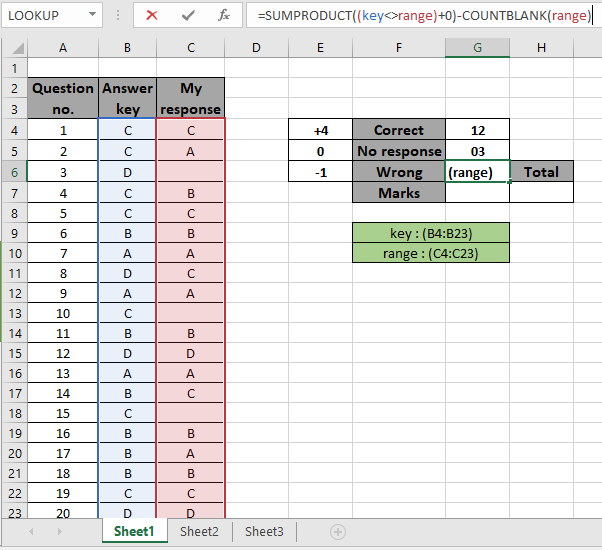
Appuyez sur Entrée pour obtenir le résultat.

Ici, le mauvais compte de réponse. Maintenant, pour calculer les notes, nous allons utiliser la formulation mathématique ci-dessous.
Utilisez la formule:
= ( G4 4 ) + ( G5 0 ) + ( G6 * -1 )
Comme nous le savons, la réponse correcte obtient 4 points, 0 pour aucune réponse et -1 pour une mauvaise réponse.
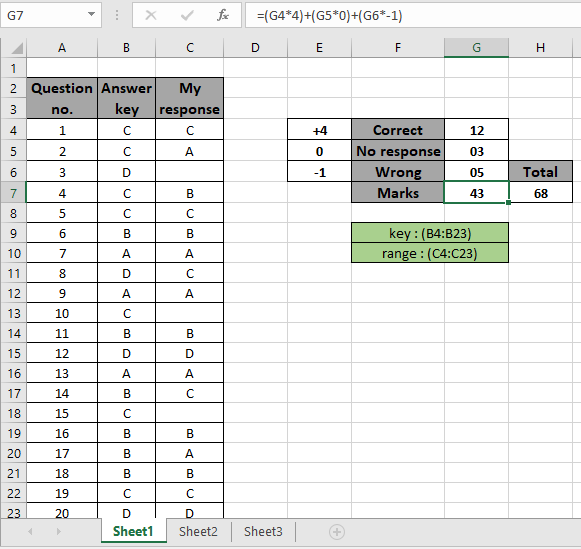
Nous avons obtenu les notes obtenues à 43 sur le total des notes qui sont de 68. Voici quelques notes d’observation ci-dessous.
Remarques:
-
La formule ne fonctionne qu’avec des nombres.
-
La formule ne fonctionne que lorsqu’il n’y a pas de doublons dans la liste et la table de codes.
-
La fonction MATCH prend 0 comme argument pour obtenir la correspondance exacte de la liste.
-
NE PAS utiliser d’accolades manuellement. Accolades appliquées à l’aide de Ctrl + Maj + Entrée à la place de simplement Entrée * car il s’agit d’une formule matricielle.
-
La longueur du tableau de liste doit être la même que la longueur du code sinon la fonction.
J’espère que cet article sur la façon de calculer le total des notes avec des critères dans Excel est explicatif. Trouvez plus d’articles sur les fonctions de SUMPRODUCT ici.
Veuillez partager votre requête ci-dessous dans la zone de commentaire. Nous vous assisterons. Si vous avez aimé nos blogs, partagez-les avec vos amis sur Facebook. Et vous pouvez également nous suivre sur Twitter et Facebook. Nous serions ravis de vous entendre, faites-nous savoir comment nous pouvons améliorer, compléter ou innover notre travail et le rendre meilleur pour vous. Écrivez-nous à [email protected]
Articles liés
link: / summing-excel-sumproduct-function [Comment utiliser la fonction SOMMEPROD dans Excel]: Renvoie la SOMME après la multiplication des valeurs dans plusieurs tableaux dans Excel.
link: / summing-sum-if-date-is-between [SUM if date is between]: Renvoie la somme des valeurs entre des dates ou une période données dans Excel.
lien: / somme-somme-si-la-date-est-supérieure-à-la-date [Somme si la date est supérieure à la date donnée]: * Renvoie la somme des valeurs après la date ou la période donnée dans Excel.
link: / summing-2-ways-to-sum-by-month-in-excel [2 Ways to Sum by Month in Excel]: * Renvoie la SOMME des valeurs dans un mois spécifique donné dans Excel.
link: / summing-how-to-sum-multiple-columns-with-condition [Comment additionner plusieurs colonnes avec une condition]: Renvoie la SOMME des valeurs sur plusieurs colonnes ayant une condition dans Excel `link: / tips-excel- wildcards [Comment utiliser les jokers dans Excel *] `: Compter les cellules correspondant aux phrases en utilisant les jokers dans Excel
Articles populaires
lien: / clavier-formule-raccourcis-50-excel-raccourcis-pour-augmenter-votre-productivité [50 raccourci Excel pour augmenter votre productivité]
link: / excel-generals-how-to-edit-a-dropdown-list-in-microsoft-excel [Edit a dropdown list]
lien: / excel-range-name-absolu-reference-in-excel [Référence absolue dans Excel]
lien: / conseils-mise en forme-conditionnelle-avec-instruction-if [Si avec mise en forme conditionnelle]
lien: / formules-logiques-si-fonction-avec-jokers [Si avec jokers]
lien: / lookup-formulas-vlookup-by-date-in-excel [Vlookup by date]
link: / tips-inches-to-feet [Convertir les pouces en pieds et pouces dans Excel 2016]
lien: / excel-édition-de-texte-et-format-join-prénom-et-nom-dans-excel [Joindre le nom et le prénom dans Excel]
link: / counting-count-cells-qui-correspondent-soit-a-ou-b [Compter les cellules qui correspondent à A ou B]