Différencier cellules qui est égale à
Dans cet article, nous allons apprendre à utiliser la mise en forme conditionnelle pour comparer deux tableaux afin de montrer la différence dans Excel.
Formatage conditionnel Excel est utilisé pour mettre en évidence les données sur la base de certains critères. Il serait difficile de voir les différentes tendances juste pour examiner votre feuille de calcul Excel. La mise en forme conditionnelle dans Excel fournit un moyen de visualiser les données et de rendre les feuilles de calcul plus faciles à comprendre.
Comment résoudre le problème?
Nous devons d’abord comprendre la logique derrière cette tâche. Pour comparer la liste, nous devons faire correspondre les valeurs des cellules et conserver un enregistrement des valeurs correspondantes. Sur la base de l’enregistrement, nous mettons en évidence les cellules qui diffèrent de l’autre liste.
Nous allons d’abord comprendre la logique derrière cela en utilisant la formule sur une donnée.
EXEMPLE:
Ici, nous avons une liste de noms, l’un est la liste des noms et l’autre est leur pays respectif auquel ils appartiennent. Il existe deux méthodes pour faire la même chose mais avec une légère différence.
-
Formule sensible à la casse. Pas une formule sensible à la casse
Formule sensible à la casse
Nous allons construire une formule pour comparer et mettre en évidence les cellules qui correspondent à la valeur. Nous devons mettre en évidence les pays du Brésil. Pour cela, nous utiliserons la fonction EXACT. La fonction EXACT compare et retourne TRUE si correspond ou bien FALSE.
Formule générique:
= EXACT ( cell1, "value")
cell1: première valeur de la liste valeur: valeur à associer, peut être donnée comme référence de cellule ou avec le caractère guillemet (« ).
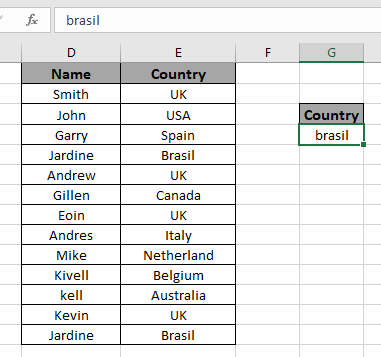
Pour mettre en évidence ces différences, nous utiliserons la formule dans la cellule de mise en forme conditionnelle.
Nous utilisons maintenant cette formule pour mettre en évidence les valeurs des cellules. Pour cela, nous utiliserons l’outil de mise en forme conditionnelle d’Excel.
Nous allons maintenant appliquer la mise en forme conditionnelle à la première liste. Ensuite, nous passerons à la deuxième liste Sélectionnez la première array ou array1. Sélectionnez Accueil> Mise en forme conditionnelle> Nouvelle règle.
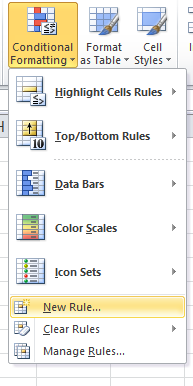
Une boîte de dialogue apparaît et choisissez Utiliser une formule pour déterminer les cellules à mettre en forme. Ensuite, une boîte de formule apparaît.
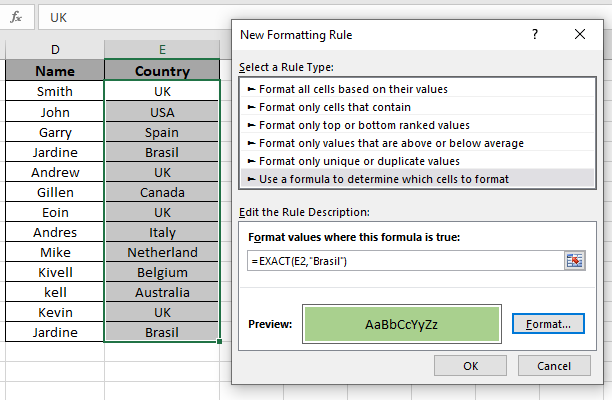
Utilisez la formule dans la boîte de formule.
= EXACT ( E2 , "Brasil" )
Explication:
La fonction EXACT correspond à la valeur de la cellule C2 avec « Brasil » et renvoie TRUE ou FALSE.
Le formatage conditionnel met en évidence la valeur pour laquelle la fonction renvoie TRUE.
Remplissez le format avec la couleur verte et cliquez sur OK.
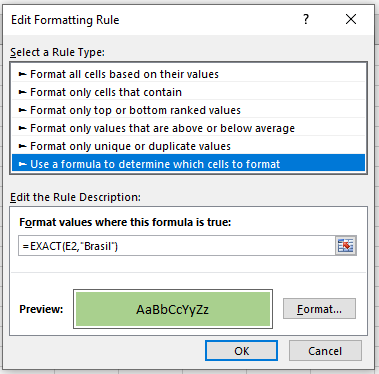
Click Ok to get the names who belong from "Brasil".
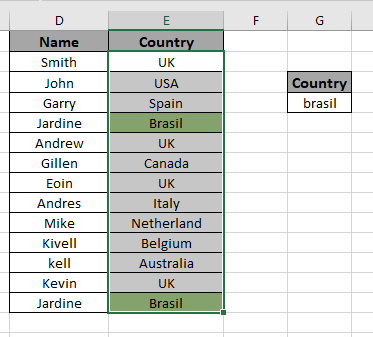
Comme vous pouvez le voir, excel changez la couleur de la cellule en fonction de la valeur d’une autre cellule à l’aide de l’outil de mise en forme conditionnelle.
Pas une formule sensible à la casse
Nous utiliserons une formule pour comparer et mettre en évidence les cellules qui correspondent à la valeur. Nous devons mettre en évidence le pays qui vient du Royaume-Uni. Pour cela, nous utiliserons l’option de référence de cellule.
Syntaxe de la formule générique:
= cell1 = fixed_cell_reference (value)
Variables:
cell1: première valeur de la liste valeur: valeur à associer, peut être donnée comme référence de cellule ou avec le caractère guillemet (« ).
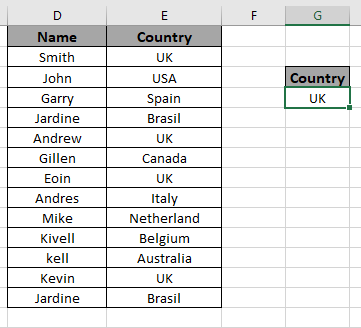
Pour mettre en évidence ces différences, nous utiliserons la formule dans la cellule de mise en forme conditionnelle.
Nous utilisons maintenant cette formule pour mettre en évidence les valeurs des cellules. Pour cela, nous utiliserons l’outil de mise en forme conditionnelle d’Excel.
Nous allons maintenant appliquer la mise en forme conditionnelle à la première liste. Ensuite, nous passerons à la deuxième liste Sélectionnez la première array ou array1. Sélectionnez Accueil> Mise en forme conditionnelle> Nouvelle règle.
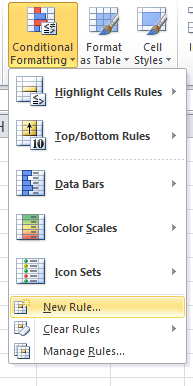
A dialog box appears and choose Use a formula to determine which cells to format option. Then a formula box appears.
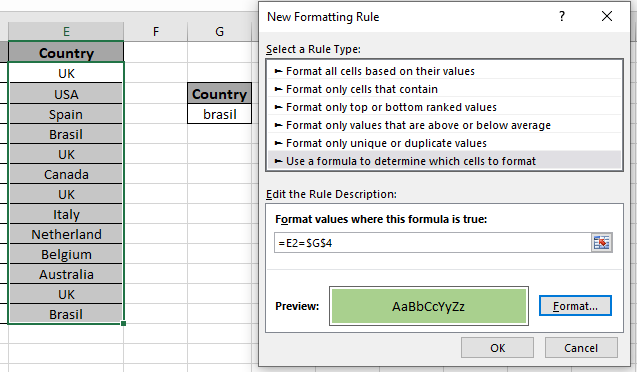
Utilisez la formule dans la zone de formule.
= E2 = $G$4
Explication :
La formule vérifie la valeur de la cellule E2 avec la valeur de la cellule G4 et renvoie VRAI ou FAUX.
$ G $ 4: format de référence de cellule fixe.
Remplissez le format avec la couleur verte et cliquez sur OK.
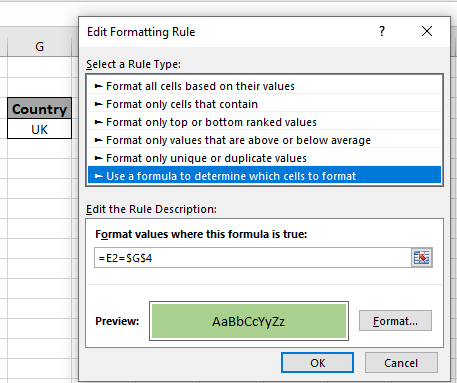
Cliquez sur Ok pour obtenir les noms qui appartiennent au « Brésil ».
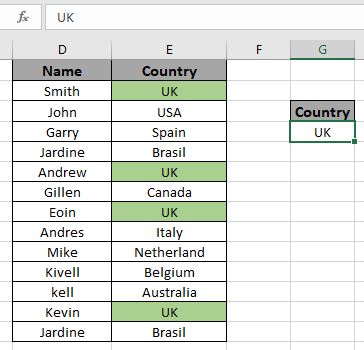
Comme vous pouvez le voir, changez la couleur des cellules excel ba sed sur la valeur d’une autre cellule à l’aide de l’outil de mise en forme conditionnelle.
Remarques:
-
Utilisez la référence de cellule et la référence de cellule fixe avec précaution.
-
Assurez-vous de sélectionner la cellule avant d’utiliser l’outil de mise en forme conditionnelle.
-
La valeur de texte peut être donnée comme référence de cellule ou directement dans la fonction en utilisant des guillemets (« ).
-
La fonction EXACT est une fonction sensible à la casse.
J’espère que vous avez appris à utiliser la mise en forme conditionnelle dans Excel utilisé pour différencier les cellules égales et mettre en évidence les différences. Explorez plus de formules conditionnelles dans Excel ici. Vous pouvez effectuer une mise en forme conditionnelle dans Excel 2016, 2013 et 2010. Si vous avez des questions non résolues concernant cet article, veuillez le mentionner ci-dessous. Nous vous aiderons .
Articles connexes:
link: / tips-countif-in-microsoft-excel [Comment utiliser la fonction Countif dans Excel]
link: / excel-range-name-expansion-references-in-excel [Expanding References in Excel]
`link: / excel-generals-relative-and-absolute-reference-in-excel [ Référence relative et absolue dans Excel] `
` lien: / excel-generals-shortcut-to-toggle-between-absolu-and-relative-references-in-excel [Shortcut To Basculer entre les références absolues et relatives dans Excel] `
link: / lookup-formulas-dynamic-worksheet-reference [Référence de feuille de travail dynamique]
lien: / excel-range-name-all-about-named-ranges-in-excel [Tout sur les plages nommées dans Excel]
link: / information-formules-nombre-total-de-lignes-dans-la-plage-dans-excel [Nombre total de lignes dans la plage dans Excel]
link: / excel-range-name-dynamic-named-ranges-in-excel [Dynamic Named Ranges in Excel]
Articles populaires:
lien: / clavier-formule-raccourcis-50-excel-raccourcis-pour-augmenter-votre-productivité [50 raccourcis Excel pour augmenter votre productivité]
link: / formulas-and-functions-introduction-of-vlookup-function [La fonction RECHERCHEV dans Excel]
lien: / tips-countif-in-microsoft-excel [COUNTIF dans Excel 2016]
link: / excel-formule-et-fonction-excel-sumif-function [Comment utiliser la fonction SUMIF dans Excel]