Comment calculer le taux d’imposition avec la base dans Excel
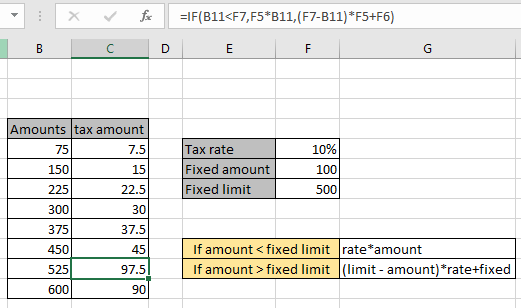
Dans cet article, nous allons apprendre comment calculer le taux de taxe avec la base dans Excel.
Scénario:
Par exemple, nous devons parfois calculer le montant de la taxe à une condition, c’est-à-dire qu’il peut y avoir différentes possibilités en fonction du montant. Nous allons comprendre ici comment aborder le problème des déductions fiscales.
Comprenons mieux avec l’explication et la syntaxe de la formule.
Comment résoudre le problème?
Pour résoudre ce problème, nous utiliserons le link: / tips-if-condition-in-excel [IF function]
et Un certain sens des mathématiques de base. On nous donne le montant et l’état.
La fonction IF vérifie la condition et renvoie la valeur en fonction du résultat de la condition.
Formule générique:
|
= amount<limit , amount rate, rate (limit-amount) + fixed ) |
montant: montant, où une déduction fiscale est nécessaire.
limite: montant plafond fixe taux: taux de déduction fixe: montant de base fixe à ajouter, si montant> limite
Exemple:
Tout cela peut être difficile à comprendre. Alors, testons cette formule en l’exécutant sur l’exemple ci-dessous. On nous donne ici des valeurs de montant et un taux de déduction fiscale, un montant de base fixe et une limite fixe. Nous appliquerons la condition à la cellule requise. Voici la formule à appliquer. Ici, nous avons 2 valeurs correspondantes dans le tableau des résultats.
Utilisez la formule:
|
= F5B5 , (F7-B5)F5 + F6) |
Explication:
-
La fonction IF vérifie la condition ici. La condition est si le montant est inférieur à la limite.
-
La formule renvoie la valeur F5B5 si la condition est vraie ou bien renvoie la valeur (F7-B5) F5 + F6 si la condition est fausse.
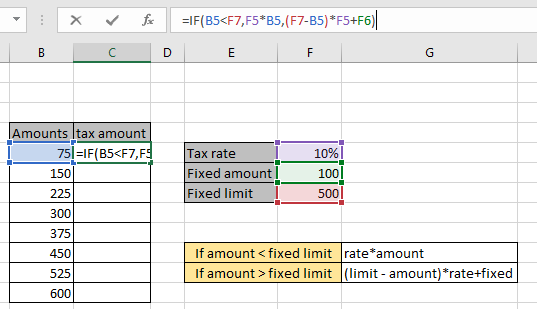
Comme vous pouvez le voir, la formule est appliquée sur le premier montant avec des critères. Ici, le critère indique si 75 est inférieur à 500, ce qui est vrai. Ainsi, la formule renvoie un montant de taxe égal à 75 * 10% = 7,5. Maintenant, appuyez sur Entrée pour obtenir le résultat.
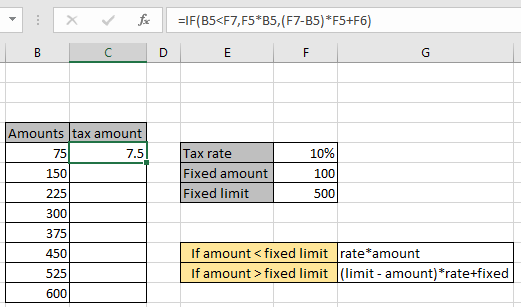
L’explication ci-dessus est vraie. La formule renvoie une valeur de 7,5. Maintenant, nous allons d’abord extraire le montant pour le reste des valeurs jusqu’au montant de 450 $. Ce qui est simple, voir ci-dessous pour voir le montant de la taxe pour différentes déductions.
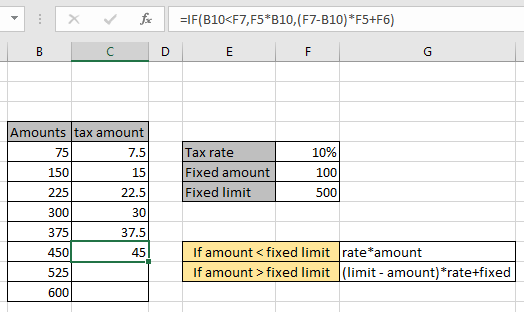
Voici les montants pour lesquels la taxe ne représente que 10% du montant donné. Désormais, la formule peut également obtenir la valeur, si le montant est supérieur au montant limite.
Mais la formule sera (limite – montant) * taux + fixe, si cette condition est vraie.
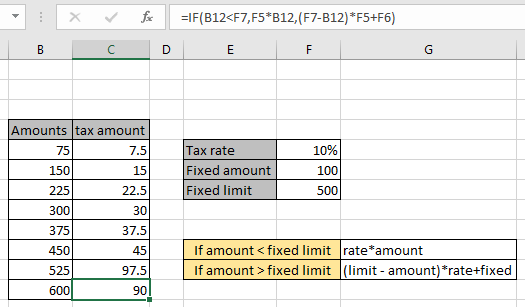
Comme vous pouvez le voir, tous les résultats sont des montants de taxe dans la colonne du montant de la taxe en utilisant la formule IF de base.
Voici toutes les notes d’observation concernant l’utilisation de la formule.
Remarques:
-
La formule renvoie le montant de la taxe à partir du montant donné.
-
Assurez-vous que la formule fonctionne correctement pour les valeurs numériques avant de l’utiliser pour toutes les autres valeurs ..
-
N’oubliez pas de figer les références de cellule car la copie donnera des résultats erronés.
-
Vous pouvez également trouver le taux de taxe en utilisant le
lien: / formules-et-fonctions-introduction-de-vlookup-function [fonction RECHERCHEV]ayant des conditions différentes. -
Utilisez
link: / logical-formulas-excel-nested-if-function [imbriqué IF]plus d’une condition est fournie.
J’espère que cet article sur Comment calculer le taux d’imposition avec la base dans Excel est explicatif. Trouvez plus d’articles sur les formules de condition IF ici. Si vous avez aimé nos blogs, partagez-les avec vos premiers sur Facebook. Et vous pouvez également nous suivre sur Twitter et Facebook. Nous serions ravis de vous entendre, faites-nous savoir comment nous pouvons améliorer, compléter ou innover notre travail et le rendre meilleur pour vous. Écrivez-nous à mailto: [email protected] [[email protected]].
Articles liés:
lien: / formules-logiques-si-avec-et-fonction-dans-excel [IF avec fonction ET]: Implémentation de la fonction logique IF avec fonction ET pour extraire les résultats ayant des critères dans Excel.
lien: / formules-logiques-si-avec-ou-fonction-dans-excel [IF avec fonction OU]: Implémentation d’une fonction logique IF avec fonction OU pour extraire des résultats ayant des critères dans des données Excel.
link: / formule-logique-excel-nested-if-function [Comment utiliser la fonction IF imbriquée]: la fonction IF imbriquée fonctionne sur des données ayant plusieurs critères. L’utilisation de la fonction IF répétée est une formule IF excel imbriquée.
link: / summing-sumifs-using-and-or-logic [SUMIFS using AND-OR logic]: Obtenir la somme des nombres ayant plusieurs critères appliqués en utilisant la fonction logique AND-OR excel.
link: / logical-formulas-minimum-value-using-if [Valeur minimale en utilisant la fonction IF]: Obtenez la valeur minimale en utilisant la fonction Excel IF et la fonction MIN sur les données du tableau.
link: / tips-excel-wildcards [Comment utiliser les jokers dans Excel]: Compter les cellules correspondant aux phrases en utilisant les jokers dans Excel
Articles populaires:
link: / tips-if-condition-in-excel [Comment utiliser la fonction IF dans Excel]: L’instruction IF dans Excel vérifie la condition et renvoie une valeur spécifique si la condition est TRUE ou renvoie une autre valeur spécifique si FALSE .
link: / formulas-and-functions-introduction-of-vlookup-function [Comment utiliser la fonction RECHERCHEV dans Excel]: C’est l’une des fonctions les plus utilisées et les plus populaires d’Excel qui est utilisée pour rechercher des valeurs dans différentes plages et feuilles. link: / tips-countif-in-microsoft-excel [Comment utiliser la fonction COUNTIF dans Excel]: Comptez les valeurs avec des conditions en utilisant cette fonction étonnante. Vous n’avez pas besoin de filtrer vos données pour compter des valeurs spécifiques. La fonction Countif est indispensable pour préparer votre tableau de bord.
lien: / excel-formule-et-fonction-excel-sumif-function [Comment utiliser la fonction SUMIF dans Excel]: Ceci est une autre fonction essentielle du tableau de bord. Cela vous aide à résumer les valeurs sur des conditions spécifiques.