SI avec fonction OU dans Excel
Un vendeur de fruits vend des pommes. Vous n’achèterez des pommes que si elles sont rouges ou juteuses. Si une pomme n’est ni rouge ni juteuse, vous ne l’achèterez pas.
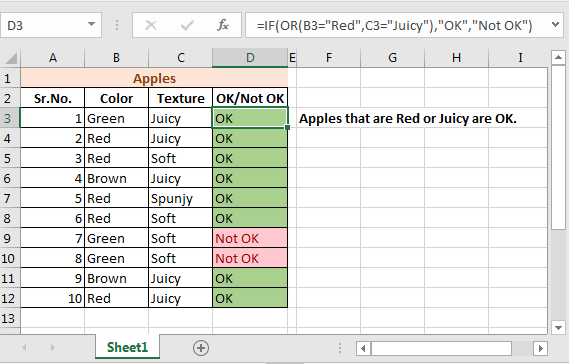
Ici, nous avons deux conditions et au moins l’une d’entre elles doit être vraie pour vous rendre heureux. Écrivons une formule IF OU pour cela dans Excel 2016.
Implémentation de IF avec OR
Formule générique
=IF(OR(condition1, condition2,...),value if true, value if false)
Exemple
Prenons l’exemple dont nous avons discuté au début.
Nous avons ce tableau de la couleur et du type de pomme.
Si la couleur est «Rouge» ou le type est «Juicy», écrivez OK dans la colonne D. Si la couleur n’est pas «Rouge», ni le type «Juicy», tapez Not OK.
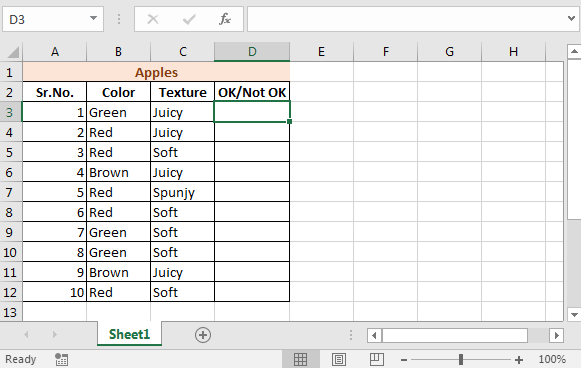
Écrivez cette formule IF OU dans la colonne D2 et faites-la glisser vers le bas.
=IF(OR(B3="Red",C3="Juicy"),"OK","Not OK")
Et vous pouvez voir maintenant que seules les pommes rouges ou juteuses sont marquées OK.
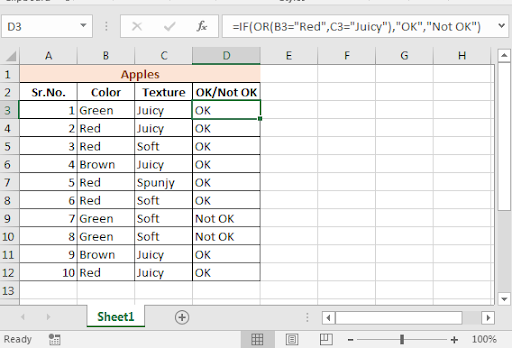
Comment ça marche
Instruction IF: Vous savez comment`link: / tips-if-condition-in-excel [fonction IF] ʻin Excel fonctionne. Il prend une expression booléenne comme premier argument et retourne une expression si TRUE et une autre si FALSE. En savoir plus sur le lien Excel : / tips-if-condition-in-excel [IF function].
=IF(TRUE or FALSE, statement if True, statement if false)
lien: / excel-logique-ou-fonction [Fonction OR]:
Vérifie plusieurs conditions. Renvoie VRAI uniquement si au moins une des conditions est VRAI, sinon renvoie FAUX.
=OR(condition1, condition2,....) ==> TRUE/FALSE
En fin de compte, la fonction OR fournit l’argument de la fonction IF TRUE ou FALSE et en fonction de ce IF imprime le résultat.
Solution alternative:
Une autre façon de faire est d’utiliser link: / logical-formules-excel-nested-if-function [imbriqués IFs] pour plusieurs conditions.
=IF(B3="Red", “OK”, IF(C3="Juicy",”OK”,”Not OK”),”Not OK”)
L’IF imbriqué est bon lorsque nous voulons des résultats différents, mais pas quand un seul résultat. Cela fonctionnera mais pour plusieurs conditions, votre formule Excel sera trop longue.
Nous avons donc appris ici comment utiliser IF avec OR pour vérifier plusieurs conditions et afficher les résultats si au moins une de toutes les conditions est VRAI.
Mais que faire si vous souhaitez afficher les résultats uniquement si toutes les conditions sont vraies. Nous utiliserons link: / formules-logiques-microsoft-excel-and-function [ET fonction avec IF] dans Excel pour le faire.
Articles liés:
lien: / excel-logique-ou-fonction [fonction OU Excel] lien: / formules-logiques-si-avec-ou-fonction-dans-excel [Excel ET fonction] lien: / formules-logiques- if-with-and-function-in-excel [IF with AND Function in Excel] lien: / formules-logiques-si-pas-ceci-ou-cela-dans-microsoft-excel [SI pas ceci ou cela dans Microsoft Excel] `lien: / formules-logiques-si-avec-et-et-ou-fonction-dans-excel [IF avec fonction ET et OU dans Excel] ` link: / logical-formulas-if-with-and-function-in-excel [Excel TRUE Function] link: / logical -excel-not-function [Excel NOT function] `
Articles populaires:
link: / formulas-and-functions-introduction-of-vlookup-function [La fonction RECHERCHEV dans Excel]
lien: / tips-countif-in-microsoft-excel [COUNTIF dans Excel 2016]
link: / excel-formule-et-fonction-excel-sumif-function [Comment utiliser la fonction SUMIF dans Excel]