Valider l’entrée avec coches dans Excel
Dans cet article, nous allons apprendre comment utiliser le lien: / tips-if-condition-in-excel [fonction IF] pour cocher les entrées valides dans Excel.
L’option de coche est activée dans l’option de format de cellule. Utilisez le raccourci Ctrl + 1 sur la cellule sélectionnée et la boîte de dialogue Format de cellule apparaît à l’avant. Sélectionnez l’option de police, puis sélectionnez Wingdings 2 sous Police et personnalisez le style et la taille de la police selon vos besoins.Wingdings 2 utilise le P majuscule comme coche * dans Excel.
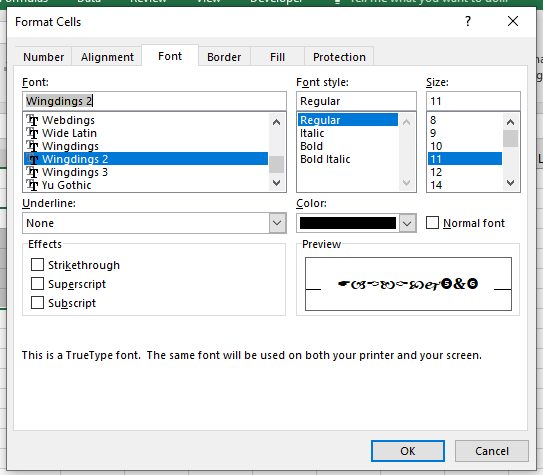
La fonction IF teste la condition et renvoie la valeur, qu’elle soit True ou False.
La fonction COUNTIF d’Excel ne compte que le nombre de cellules avec une condition spécifique dans une plage donnée.
Syntaxe pour mettre une coche dans Excel
= IF ( true_false_statement, "P" , "" )
true_false_statement: Il s’agit de toute instruction qui peut être utilisée comme de vraies fausses valeurs.
Voyons plus en détail cette fonction en l’utilisant comme exemple.
Exemple:
Ici, nous avons quelques noms de couleurs dans la colonne A. dans la plage D3: D7, nous avons des noms de couleurs valides. Dans la colonne B, nous devons mettre des coches si une colonne contient des couleurs de la plage D3: D7.
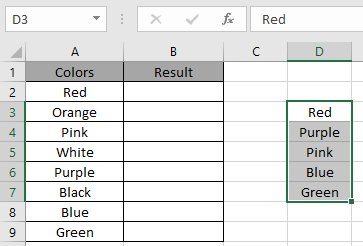
Ici, nous devons utiliser la formule pour obtenir le symbole de coche chaque fois que nécessaire.
Nous utiliserons la formule pour obtenir la coche.
= IF ( COUNTIF ( D3:D7 , A2 ), "P" , "" )
Explication de la formule:
La fonction COUNTIF renverra une valeur supérieure à 0 si la valeur est trouvée au moins une fois, sinon renvoie 0. Ainsi, la fonction COUNTIF fonctionne avec un test logique précis pour la fonction IF.
La fonction IF renvoie P majuscule si la valeur est 1. Ainsi, chaque fois que la valeur est valide, Excel mettra une coche dans la cellule adjacente. Sinon, il renvoie une chaîne vide si la valeur est 0.
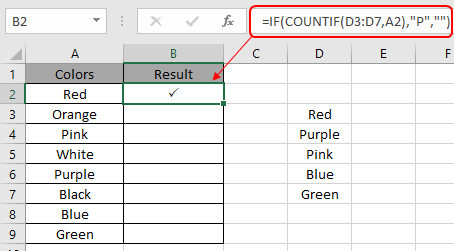
Ici, les arguments de la fonction sont donnés comme référence de cellule. Figer la cellule référencée D3: D7 et copier la formule dans les cellules restantes à l’aide du raccourci Ctrl + D ou en faisant glisser vers le bas à partir du bas à droite de la cellule résultante dans Excel.
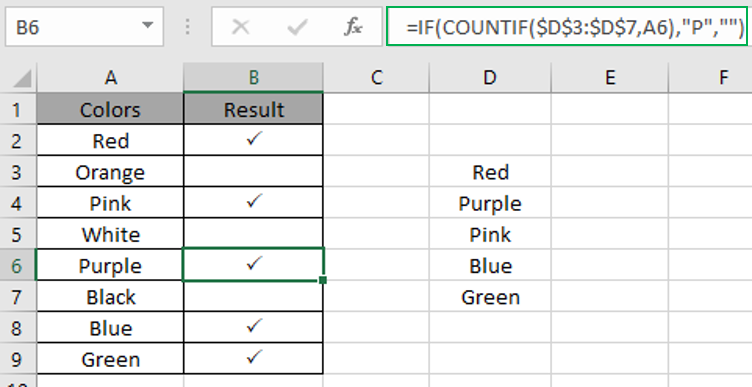
Comme vous pouvez le voir, les coches sont placées là où c’est nécessaire.
Remarques:
-
La fonction renvoie une erreur si une valeur non numérique est utilisée sans guillemet (« valeur »).
-
La fonction renvoie la coche en utilisant la fonction IF avec la fonction COUNTIF.
J’espère que c’était explicatif. Vous savez maintenant comment valider les valeurs d’entrée avec une coche dans Excel. Explorez plus d’articles sur la fonction Excel IF ici. N’hésitez pas à formuler votre requête ou vos commentaires sur l’article ci-dessus.
Articles liés
lien: / formules-logiques-si-fonction-avec-jokers [fonction IF avec jokers]
lien: / formule-logique-excel-nested-if-function [Comment utiliser la fonction IF imbriquée dans Excel]
link: / tips-using-if-function-to-compare-dates-of-two-cells [Utilisation de la fonction If pour comparer les dates de deux cellules]
link: / tips-if-condition-in-excel [Comment utiliser la fonction IF dans Excel]
Comment utiliser le
lien: / tips-countif-in-microsoft-excel [fonction COUNTIF dans Excel 2016]
Articles populaires
link: / summing-3-sumif-with-or-formulas [3 SUMIF with Or Formulas]
link: / summing-excel-sumifs-function [Comment utiliser la fonction SUMIFS dans Excel]
link: / summing-sumifs-using-and-or-logic [SUMIFS using AND-OR logic]
lien: / tips-excel-sumif-not-blank-cells [SUMIF avec des cellules non vides]
lien: / tips-sumifs-with-dates-in-excel [SUMIFS avec dates dans Excel]
link: / excel-generals-how-to-edit-a-dropdown-list-in-microsoft-excel [Edit a dropdown list]
lien: / conseils-formatage-conditionnel-avec-instruction-if [Si avec formatage conditionnel]
lien: / formules-logiques-si-fonction-avec-jokers [Si avec jokers]
lien: / lookup-formulas-vlookup-by-date-in-excel [Vlookup by date]