6 formules de recherche dans Excel
Nous connaissons tous la célèbre star des fonctions Excel RECHERCHEV. Il est couramment utilisé pour rechercher des valeurs avec un identifiant unique. Mais ce n’est pas la seule fonction qui peut être utilisée pour rechercher des valeurs dans Excel. Il existe de nombreuses autres fonctions et formules qui peuvent être utilisées pour rechercher une valeur. Dans cet article, je vais vous présenter toutes ces fonctions et formules de recherche Excel. Certains sont même meilleurs que la fonction RECHERCHEV dans Excel. Alors, lisez jusqu’à la fin.
1. link: / lookup-formulas-introduction-of-vlookup-function [La fonction Excel VLOOKUP]

La fonction de recherche firstexcel est bien sûr la fonction RECHERCHEV. Cette fonction est célèbre pour une raison. Nous pouvons utiliser cette fonction pour faire plus qu’une simple recherche. Mais la tâche de base de cette fonction est de rechercher des valeurs dans la table, de gauche à droite.
Syntaxe de la fonction VLOOKUP:
|
= table_array, col_index_number, [range_lookup]) |
_Lookup_value: _ La valeur par laquelle vous souhaitez rechercher dans la première colonne de Table Array.
_Table_array: _ La table dans laquelle vous souhaitez rechercher / rechercher _col_index_number: _ * Le numéro de colonne dans Table Array à partir de laquelle vous souhaitez récupérer les résultats.
_ [range_lookup]: _ FALSE si vous voulez rechercher une valeur exacte, TRUE si vous voulez une correspondance approximative.
Avantages de VLOOKUP:
-
Facile à utiliser.
Utilisation multiple rapide * Idéal pour rechercher des valeurs dans l’ordre vertical.
Inconvénients:
Il n’est utilisé que pour la recherche verticale. Il ne renvoie que la première valeur correspondante.
-
Statique jusqu’à utilisation avec la fonction MATCH.
-
Impossible de rechercher les valeurs à gauche de la valeur de recherche.
Vous pouvez lire en détail cette formule de recherche Excel lien: / lookup-formulas-introduction-of-vlookup-function [ici].
2. link: / lookup-formulas-hlookup-function-in-excel [La fonction Excel HLOOKUP]
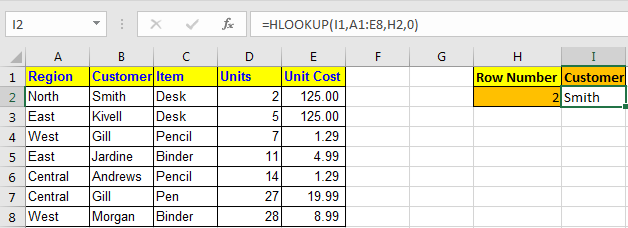
La fonction HLOOKUP est la partie manquante de la fonction VLOOKUP. La fonction HLOOKUP est utilisée pour rechercher des valeurs horizontalement. En d’autres termes, lorsque vous souhaitez rechercher une valeur dans Excel en faisant correspondre la valeur dans les colonnes et obtenir des valeurs à partir de lignes, nous utilisons la fonction RECHERCHEH. C’est exactement ce qui convient à la fonction RECHERCHEV.
Syntaxe de HLOOKUP
=HLOOKUP(lookup value, table array, row index number, [range_lookup] )
valeur de recherche: * La valeur que vous recherchez.
Tableau Array: * Le tableau dans lequel vous recherchez la valeur.
Numéro d’index de ligne: * Le numéro de ligne de la table à partir de laquelle vous souhaitez récupérer des données.
[range_lookup]: c’est le type de correspondance. 0 pour la correspondance exacte et 1 pour la correspondance approximative. *
Avantages de la fonction HLOOKUP:
-
Il peut rechercher des valeurs horizontalement.
-
Facile à utiliser.
Utilisation multiple rapide
Inconvénients:
Il n’est utilisé que pour la recherche horizontale. Il ne renvoie que la première valeur correspondante.
-
Statique jusqu’à utilisation avec la fonction MATCH.
-
Impossible de rechercher des valeurs au-dessus des valeurs de recherche dans la table.
Vous pouvez en apprendre davantage sur cette fonction de recherche Excel link: / lookup-formulas-hlookup-function-in-excel [ici].
3. link: / lookup-formulas-use-index-and-match-to-lookup-value [La formule de recherche INDEX-MATCH]

Là où VLOOKUP et HLOOKUP ne peuvent pas atteindre, cette formule peut atteindre. C’est la meilleure formule de recherche dans Excel jusqu’à Excel 2016 (XLOOKUP est en cours).
La formule générique de INDEX MATCH
=INDEX (Result_Range,MATCH(lookup_value,lookup range,0))
Result_Range: Il s’agit de la plage de plage à partir de laquelle vous souhaitez récupérer la valeur.
Lookup_value: il s’agit de la valeur à laquelle vous souhaitez faire correspondre.
Lookup_Range: * Il s’agit de la plage dans laquelle vous souhaitez faire correspondre la valeur de recherche.
Avantages de la formule de recherche INDEX-MATCH:
-
Peut rechercher dans quatre directions. Il peut rechercher des valeurs à gauche et en haut de la valeur de recherche.
-
Dynamique.
-
Pas besoin de définir l’index de ligne ou de colonne.
Inconvénients:
-
Cela peut être difficile pour les nouveaux utilisateurs.
-
Utilise deux fonctions Excel en combinaison. Les utilisateurs doivent comprendre le fonctionnement de la fonction
lien: / lookup-formulas-excel-index-function [INDEX]
et lien: / lookup-formulas-excel-match-function [MATCH]
une fonction.
Vous pouvez en apprendre davantage sur cette formule lien: / lookup-formulas-use-index-and-match-to-lookup-value [ici].
4: link: / lookup-formulas-how-to-lookup-values-using-excel-offset-match-function [Excel OFFSET-MATCH Lookup Formula]
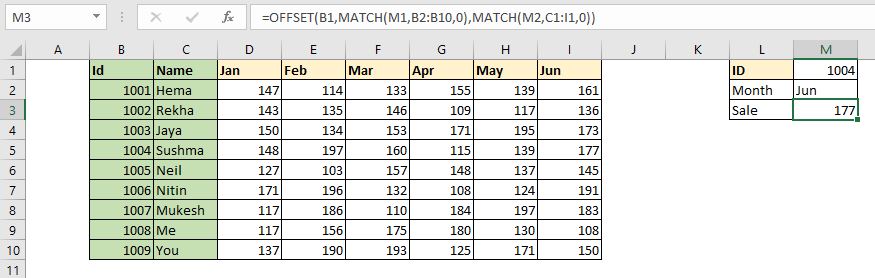
C’est une autre formule qui peut être utilisée pour rechercher des valeurs de manière dynamique.
Cette formule de recherche Excel utilise la fonction OFFSET comme fonction d’ancrage et MATCH comme fonction d’alimentation. En utilisant cette formule, nous pouvons récupérer dynamiquement les valeurs d’une table en recherchant dans les lignes et les colonnes.
Formule générique,
|
= |
StartCell: * Ceci est la cellule de départ de la table de recherche. Disons que si vous souhaitez rechercher dans la plage A2: A10, la StartCell sera A1.
RowLookupValue: il s’agit de la valeur de recherche que vous souhaitez trouver dans les lignes sous leStartCell. RowLookupRange: il s’agit de la plage dans laquelle vous souhaitez rechercher le RowLookupValue. C’est la plage ci-dessous StartCell (A2: A10). ColLookupValue: * Il s’agit de la valeur de recherche que vous souhaitez trouver dans les colonnes (en-têtes).
ColLookupRange: * Il s’agit de la plage dans laquelle vous souhaitez rechercher le ColLookupValue. C’est la plage sur le côté droit de StartCell (comme B1: D1).
Avantages de cette technique de recherche Excel:
Rapide Peut rechercher horizontalement et verticalement.
-
Dynamique
Inconvénients:
-
Complexe pour certaines personnes.
-
Besoin de comprendre le fonctionnement de la fonction OFFSET et de la fonction MATCH.
Vous pouvez en apprendre davantage sur cette formule de recherche link: / lookup-formulas-how-to-lookup-values-using-excel-offset-match-function [here]
en détail.
5: lien: / lookup-formulas-lookup-to-left-with-vlookup-function-in-excel [Excel LOOKUP Formula Multiple Values]

Toutes les formules de recherche ci-dessus renvoient la première valeur trouvée du tableau. S’il y a plus d’une correspondance, elles ne renverront pas d’autres correspondances. Dans ce cas, cette formule entre en action pour sauver la situation.
Cette formule renvoie toutes les valeurs correspondantes de la liste, au lieu de la première correspondance uniquement.
Cette formule utilise les fonctions INDEX, ROW et IF comme fonctions principales. La fonction IFERROR peut être utilisée en option pour gérer les erreurs.
Formule générique
{=INDEX(array,SMALL(IF(lookup_value=lookup_value_range,ROW(lookup_value_range)-ROW(first cell of lookup_value_range)+1),ROW(1:1)))}
Array: la plage à partir de laquelle vous souhaitez récupérer les données.
lookup_value: Votre lookup_value que vous souhaitez filtrer.
lookup_value_range: La plage dans laquelle vous souhaitez filtrer lookup_value.
La première cellule de la plage lookup_value: si votre plage lookup_value est $ A $ 5: $ A $ 100 alors son $ A $ 5.
Important: Tout doit être lien: / excel-range-name-absolue-reference-in-excel [référence absolue]. lookup_value peut être relatif selon les besoins.
Entrez-le sous forme de formule matricielle. Après avoir écrit la formule, appuyez sur la touche CTRL + SHIFT + ENTRÉE pour en faire une formule matricielle.
Comme vous pouvez le voir dans le gif, il renvoie toutes les correspondances de la table Excel.
Avantages:
-
Renvoie avec plusieurs valeurs correspondantes du tableau Excel.
-
Dynamique
Inconvénients:
-
C’est trop complexe à comprendre pour un nouvel utilisateur.
Utilise une formule matricielle Besoin de définir le nombre possible de sorties et d’appliquer cette formule en tant que formule matricielle à plusieurs cellules (pas dans Excel 2019 et 365).
-
Lent.
Vous pouvez en apprendre davantage sur cette formule link: / lookup-formulas-lookup-to-left-with-vlookup-function-in-excel [here]
en détail.
6: lien: / lookup-formulas-lookup-to-left-with-vlookup-function-in-excel [VLOOKUP-CHOOSE Lookup Excel Formula]
 So, most people say that it is not possible to lookup values from the left of the lookup value in Excel using VLOOKUP function. Well, I am sorry to say, but they are wrong. We can lookup to the left of the lookup value in Excel using VLOOKUP function with the help of the CHOOSE function.
So, most people say that it is not possible to lookup values from the left of the lookup value in Excel using VLOOKUP function. Well, I am sorry to say, but they are wrong. We can lookup to the left of the lookup value in Excel using VLOOKUP function with the help of the CHOOSE function.
Formule générique:
= VLOOKUP ( lookup_value , CHOOSE ( { 1 , 2 } , lookup_range , req_range ) , 2 , 0)
lookup_value: valeur à rechercher lookup_range: range, où chercher lookup_value req_range: range, où la valeur correspondante est requise 2: deuxième colonne, num représentant la req_range 0: recherchez la correspondance exacte Dans cette formule, nous créons essentiellement une table virtuelle à l’intérieur la formule à l’aide de la fonction CHOISIR. La fonction CHOOSE crée un tableau de deux colonnes. La première colonne contient la plage de recherche et la deuxième colonne contient la plage de résultats.
Avantages de la formule de recherche VLOOKUP-CHOOSE:
Vous pouvez rechercher à gauche de la valeur de recherche Rapide * Facile
Inconvénients:
-
La fonction CHOISIR est rarement utilisée. Les utilisateurs doivent comprendre son fonctionnement.
Vous pouvez en apprendre davantage sur cette formule de recherche link: / lookup-formulas-lookup-to-left-with-vlookup-function-in-excel [here].
Alors oui les gars, ce sont les différentes fonctions et formules de recherche.
Ce n’est pas tout. Il peut y avoir beaucoup plus de formules de recherche dans Excel qui peuvent être créées à l’aide de différentes combinaisons de formules Excel. Si vous avez des techniques de recherche spéciales, veuillez les partager dans la section commentaires ci-dessous. Nous l’inclurons dans notre article avec votre nom.
J’espère que cela a été utile et instructif. Si vous avez des doutes concernant cet article, demandez-moi dans la section commentaires ci-dessous.
Articles liés:
link: / excel-365-functions-10-new-functions-in-excel-2019-and-365 [10 nouvelles fonctions dans Excel 2019 et 365]: Bien que les fonctions disponibles dans Excel 2016 et les versions antérieures soient suffisantes pour fonctionner sur tout type de calcul et d’automatisation, parfois les formules deviennent délicates. Ces types de choses mineures mais importantes sont résolues dans Excel 2019 et 365.
link: / lookup-formulas-17-things-about-excel-vlookup [17 choses à propos de la RECHERCHEV Excel]: La RECHERCHEV n’est tout simplement pas une formule de recherche, c’est plus que cela. VLOOKUP a de nombreuses autres capacités et peut être utilisé à des fins multiples. Dans cet article, nous explorons toutes les utilisations possibles de la fonction RECHERCHEV.
link: / excel-chart-10-creative-advanced-excel-charts-to-rock-your-dashboard [10 Creative Advanced Excel Charts to Rock Your Dashboard]: Excel est un puissant outil de visualisation de données qui peut être utilisé pour créez des graphiques époustouflants dans Excel. Ces 15 graphiques Excel avancés peuvent être utilisés pour hypnotiser vos collègues et patrons.
link: / excel-chart-4-creative-target-vs-achievement-charts-in-excel [4 Creative Target Vs Achievement Charts in Excel]: Les graphiques Target vs Achievement sont les graphiques les plus fondamentaux et les plus importants de toute entreprise . Il vaut donc mieux les mettre de la manière la plus créative possible. Ces 4 graphiques créatifs peuvent faire basculer vos tableaux de bord dans la présentation.
Articles populaires:
lien: / clavier-formule-raccourcis-50-excel-raccourcis-pour-augmenter-votre-productivité [50 raccourcis Excel pour augmenter votre productivité] | Accélérez votre tâche. Ces 50 raccourcis vous permettront de travailler encore plus rapidement sur Excel.
lien: / formules-et-fonctions-introduction-de-vlookup-function [Comment utiliser la fonction RECHERCHEV Excel] | C’est l’une des fonctions les plus utilisées et les plus populaires d’Excel qui est utilisée pour rechercher des valeurs à partir de différentes plages et feuilles. link: / tips-countif-in-microsoft-excel [Comment utiliser le]
lien: / formules-et-fonctions-introduction-de-vlookup-function [Excel]
lien: / tips-countif-in-microsoft-excel [Fonction COUNTIF] | Comptez les valeurs avec des conditions en utilisant cette fonction étonnante.
Vous n’avez pas besoin de filtrer vos données pour compter des valeurs spécifiques. La fonction Countif est indispensable pour préparer votre tableau de bord.
lien: / excel-formule-et-fonction-excel-sumif-function [Comment utiliser la fonction SUMIF dans Excel] | C’est une autre fonction essentielle du tableau de bord. Cela vous aide à résumer les valeurs sur des conditions spécifiques.