Advance Vlookup dans Microsoft Excel
Comme nous le savons tous, la formule Vlookup est utilisée pour rechercher la valeur dans la colonne la plus à gauche. Dans la fonction Vlookup avancée, nous combinons d’autres fonctions pour améliorer le résultat.
Dans cet article, vous apprendrez comment utiliser Vlookup pour résoudre le problème à l’avance. Cela peut même vous aider à créer un tableau de bord dynamique.
Ci-dessous, l’image d’Advance Vlookup (reportez-vous à l’image 1).
Dans cet exemple, nous avons créé une colonne d’assistance, défini le nom de la plage et sur la base de deux valeurs de recherche, nous obtenons le résultat.
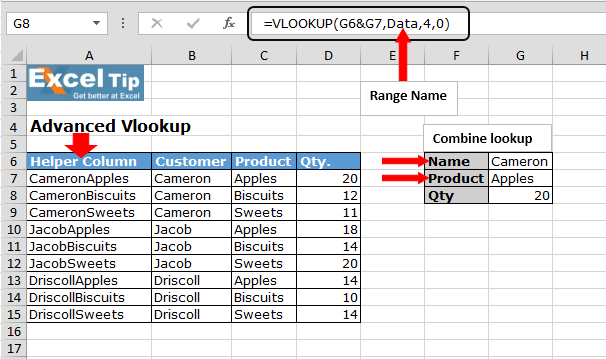
Comprenons dès le début: –
Nous avons des données dans lesquelles nous avons le nom du client, le produit et la quantité dans la plage A6: C15. De l’autre côté, nous avons deux listes déroulantes: – le premier est le nom du client et le second est le produit, nous voulons donc récupérer la quantité selon la sélection.
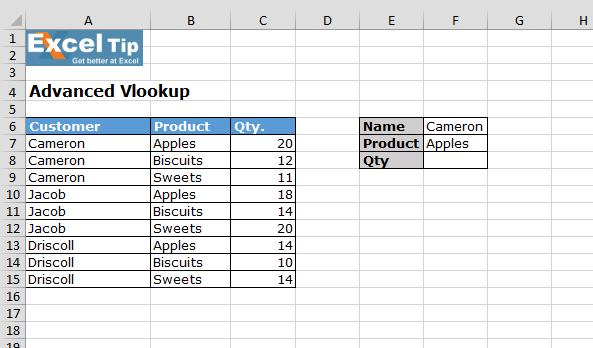
Étape 1: * Insérer la colonne d’aide, suivez les étapes ci-dessous:
Insérez une colonne avant une colonne Écrivez le nom de l’en-tête: Colonne d’assistance * Entrez la formule: = B7 & C7
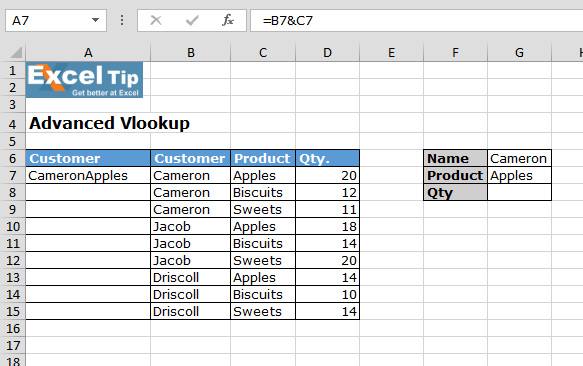
-
Copiez la même formule dans la plage A8: A15
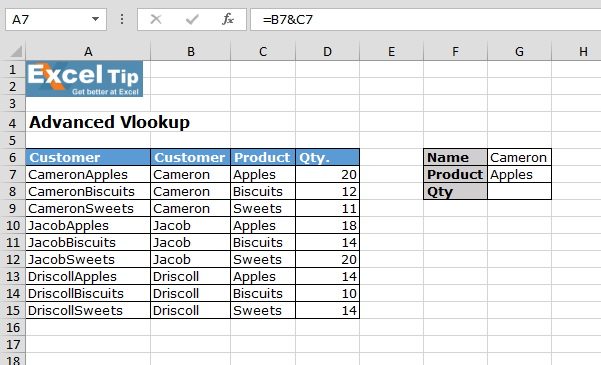
Étape 2: * Définissez le nom de la plage Suivez les étapes ci-dessous:
-
Sélectionnez la plage A7: D15
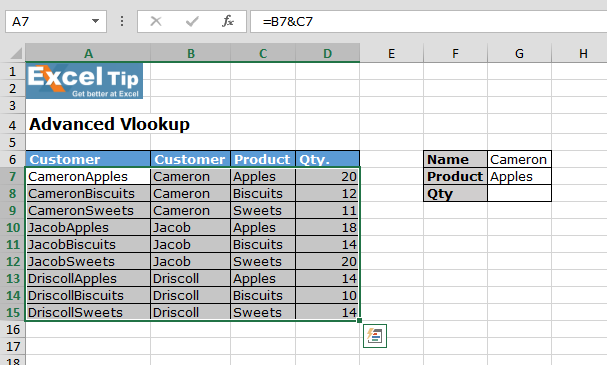
-
Allez dans l’onglet Formules> groupe Noms définis> Cliquez sur Définir le nom
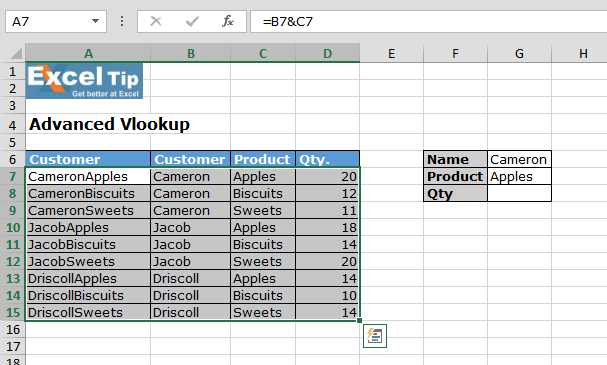
La boîte de dialogue Nouveau nom apparaîtra Entrez le nom de la plage * Sélectionnez la plage
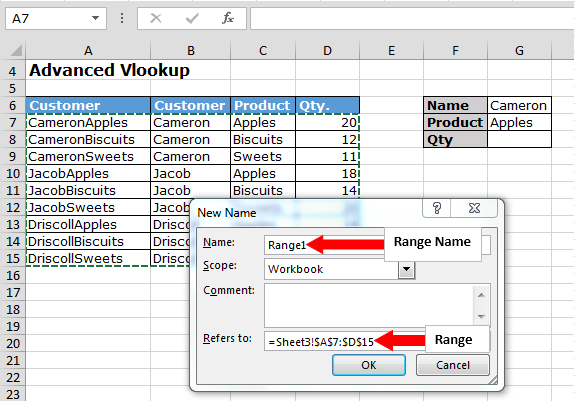
Cliquez sur OK ===== Étape 3: * Entrez la formule Suivez les étapes ci-dessous:
Entrez la formule dans la cellule G8 = VLOOKUP (G6 & G7, Range1,4,0)
-
Appuyez sur Entrée
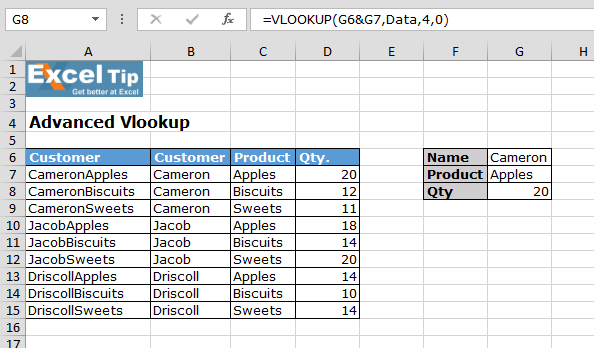
Cette formule donnera le résultat en fonction des options sélectionnées, chaque fois que vous modifierez la sélection dans la liste déroulante, le résultat sera modifié Explication de la formule: * = RECHERCHEV (G6 & G7, Données, 4,0)
1) = VLOOKUP (G6 & G7: Cette partie de la fonction aidera à combiner le nom et le produit pour la recherche 2) Range1: Ceci est notre tableau pour lequel nous avons défini le nom 3) 4,0: Colonne de collecte par recherche et 0 est définir pour choisir la valeur exacte
![]()
![]()
![]()