Table populate automatique d’une autre table en utilisant la fonction INDEX et MATCH
Dans cet article, nous allons apprendre à remplir automatiquement une table à partir d’une autre table à l’aide de la fonction INDEX & MATCH dans Excel.
Scénario:
Par exemple, nous devons trouver la correspondance EXACTE de la table sans la rechercher sur la table. Nous avons besoin d’une formule fixe qui aide à trouver la correspondance exacte avec la table de saisie semi-automatique.
Comment résoudre le problème?
Pour que la formule comprenne d’abord, nous devons réviser un peu les fonctions suivantes. lien: / lookup-formulas-excel-index-function [fonction INDEX]
-
lien: / lookup-formulas-excel-match-function [fonction MATCH]
Nous allons maintenant créer une formule en utilisant les fonctions ci-dessus. La fonction MATCH renverra l’index de la valeur de recherche dans le champ d’en-tête de ligne. La fonction INDEX renvoie la valeur correspondant à sera maintenant introduite dans la fonction INDEX pour obtenir les valeurs sous la valeur de recherche à partir des données de la table.
Formule générique:
= INDEX ( data , MATCH ( lookup_value, lookup_array, 0 ) , col_num ) )
data: tableau de valeurs à l’intérieur du tableau sans en-têtes lookup_value: valeur à rechercher dans look_array look_array: tableau à rechercher dans match_type: 1 (exact ou suivant le plus petit) ou 0 (correspondance exacte) ou -1 (exact ou suivant le plus grand)
col_num: numéro de colonne, valeur requise à récupérer dans la colonne de la table.
Exemple:
Les déclarations ci-dessus peuvent être compliquées à comprendre. Alors, comprenons cela en utilisant la formule dans un exemple. Ici, nous avons un tableau contenant des détails sur le continent mondial. Nous devons trouver le code du pays dans la table donnée à partir de la valeur de recherche en tant que nom de pays.
Tableau incomplet
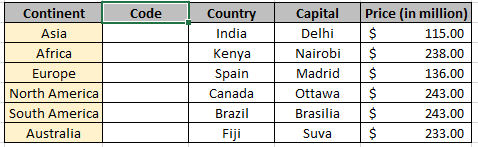
Lookup_table
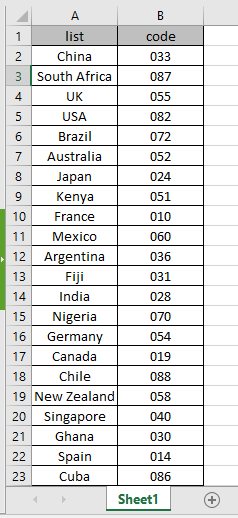
Ici, nous avons utilisé la plage nommée à la place pour le tableau de référence de cellule car elle est facile à comprendre. Nous recherchons la valeur comme indiqué dans la capture ci-dessous.
Utilisez la formule ci-dessus et la plage nommée pour obtenir la quantité de la commande correspondant à tous les critères Utilisez la formule dans la cellule G6:
= INDEX ( table , MATCH ( G4 , list , 0 ) , 2 )
Plages nommées
tableau (A2: B25)
Liste (A2: A25)
Explication:
-
La fonction MATCH correspond au nom du pays Inde dans la plage nommée de la liste et renvoie son index de ligne à la fonction INDEX.
La fonction INDEX recherche la valeur ayant l’index ROW et le numéro de colonne dans la table nommée range La formule renvoie la valeur de look_table.
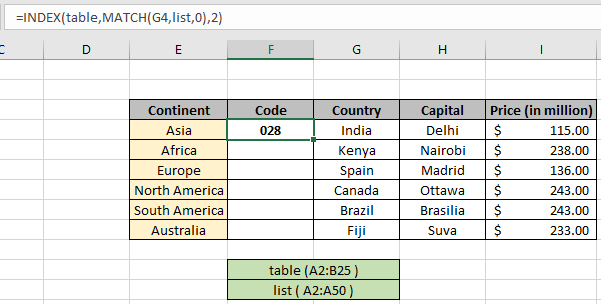
La formule renvoie le code de pays pour que le tableau complète le tableau.
Maintenant, copiez la formule en utilisant Ctrl + D ou faites glisser vers le bas l’option de cellule dans Excel.

Comme vous pouvez le voir sur l’instantané ci-dessus, nous avons obtenu tous les détails du code dans le tableau. Remplissez automatiquement la table à partir d’une autre table en utilisant la formule indiquée ci-dessus.
Voici quelques notes d’observation tout en utilisant la formule ci-dessus.
Remarques: . La fonction renvoie l’erreur #NA si l’argument de tableau de recherche de la fonction MATCH n’est pas de la même longueur que le tableau de table.
-
La formule renvoie une erreur si lookup_value ne correspond pas à la valeur de la table lookup_array.
-
La fonction correspond à la valeur exacte car l’argument du type de correspondance à la fonction MATCH est 0.
-
Les valeurs de recherche peuvent être données comme référence de cellule ou directement en utilisant le symbole guillemet (« ) dans la formule comme arguments.
J’espère que vous avez compris comment remplir automatiquement une table à partir d’une autre table à l’aide de la fonction INDEX & MATCH dans Excel. Explorez plus d’articles sur la valeur de recherche Excel ici. N’hésitez pas à indiquer vos questions ci-dessous dans la zone de commentaire. Nous vous aiderons certainement.
Articles liés
`link: / lookup -formulas-use-index-and-match-to-lookup-value [Utiliser INDEX et MATCH pour rechercher une valeur] `: Fonction INDEX & MATCH pour rechercher la valeur selon les besoins.
` link: / summing-sum -range-with-index-in-excel [SUM range with INDEX in Excel] `: Utilisez la fonction INDEX pour trouver la somme des valeurs selon les besoins.
` link: / lookup-formulas-excel-index- function [Comment utiliser la fonction INDEX dans Excel] `: Trouvez l’INDEX du tableau en utilisant la fonction INDEX expliquée avec l’exemple.
` link: / lookup-formulas-excel-match-function [Comment utiliser le MATCH function in Excel] `: Trouvez le MATCH dans le tableau en utilisant la valeur INDEX dans la fonction MATCH expliquée avec un exemple.
link: / lookup-formulas-excel-lookup-function [Comment utiliser la fonction LOOKUP dans Excel]: Trouvez la valeur de recherche dans le tableau en utilisant la fonction LOOKUP expliquée avec un exemple.
link: / formulas-and-functions-introduction-of-vlookup-function [Comment utiliser la fonction RECHERCHEV dans Excel]: Trouvez la valeur de recherche dans le tableau en utilisant la fonction RECHERCHEV expliquée par l’exemple.
Articles populaires
lien: / clavier-formule-raccourcis-50-excel-raccourcis-pour-augmenter-votre-productivité [50 raccourci Excel pour augmenter votre productivité]
link: / excel-generals-how-to-edit-a-dropdown-list-in-microsoft-excel [Edit a dropdown list]
lien: / excel-range-name-absolu-reference-in-excel [Référence absolue dans Excel]
lien: / conseils-formatage-conditionnel-avec-instruction-if [Si avec formatage conditionnel]
lien: / formules-logiques-si-fonction-avec-jokers [Si avec jokers]
lien: / lookup-formulas-vlookup-by-date-in-excel [Vlookup by date]
lien: / excel-édition-de-texte-et-format-join-prénom-et-nom-dans-excel [Joindre le nom et le prénom dans Excel]