référence de cellule d’incrément Excel en utilisant la fonction INDIRECT
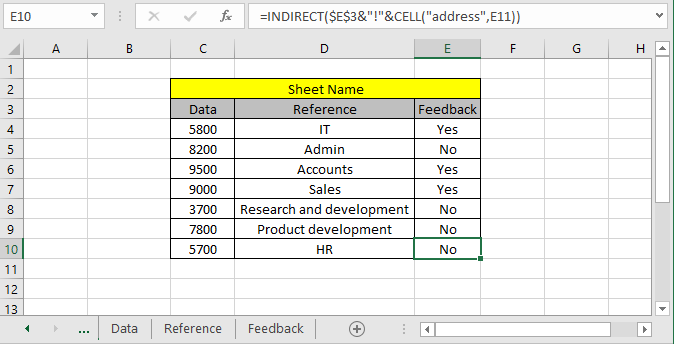
Dans cet article, nous allons apprendre comment obtenir des incréments de référence de cellule à l’aide de la fonction INDIRECT dans Excel.
Scénario:
En travaillant avec des ensembles de données dans différentes feuilles, nous devons parfois rechercher une séquence de valeurs à partir d’une autre feuille à l’aide d’une fonction INDIRECT. Par exemple l’extraction d’informations vitales dans différents tableaux de données des différentes feuilles dans la feuille principale. Donc, pour cela, vous pouvez utiliser la valeur copier-coller de la feuille de données vers la feuille principale. Mais la valeur renvoyée n’est pas mise à jour lorsque la valeur est mise à jour dans la feuille de données. La formule expliquée ci-dessous enregistre votre travail répété consistant à choisir chaque élément un par un dans une autre feuille.
Comment résoudre le problème?
Pour ce problème, nous examinerons la façon dont nous utilisons pour sélectionner les éléments de la même feuille, puis nous utiliserons la formule pour extraire une liste de valeurs de différentes feuilles. Excel lien: / lookup-formulas-excel-indirect-function [INDIRECT]
& link: / information-formulas-excel-cell-function [CELL function] sera utilisé pour créer une formule pour le faire comme expliqué ci-dessous.
Formule générique:
|
( « sheet_name » & « ! » &
« address », cell_ref) |
nom_feuille: nom de feuille réf_cellule: référence de cellule sans nom de feuille.
Exemple:
Tout cela peut être difficile à comprendre. Prenons un exemple pour comprendre comment utiliser la formule pour extraire un tableau de valeurs des différentes feuilles. Ici, nous avons une feuille de calcul ayant des valeurs dans différentes feuilles. Nous devons extraire une liste de valeurs en utilisant la formule
Utilisez la formule:
|
( $C$3 & « ! » &
|
Explication:
-
Lors de l’extraction d’une valeur de la feuille différente. L’excel accepte une syntaxe qui est Sheet1! B1. (Ici Sheet1 est le nom de la feuille et B1 est la référence de la cellule).
-
La fonction CELL renvoie la référence de cellule et alimente la référence à la fonction INDIRECT.
-
L’opérateur & joint ou concatène les deux arguments ou plus.
-
La fonction INDIRECT renvoie la valeur de la référence de cellule fournie.
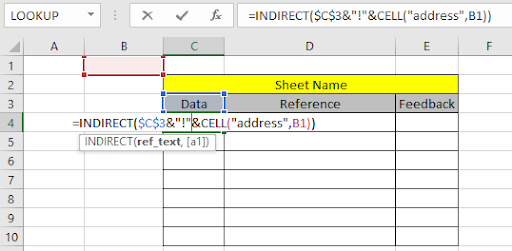
Ici B1 est une référence de cellule de la même feuille mais la valeur est extraite de la feuille de données.
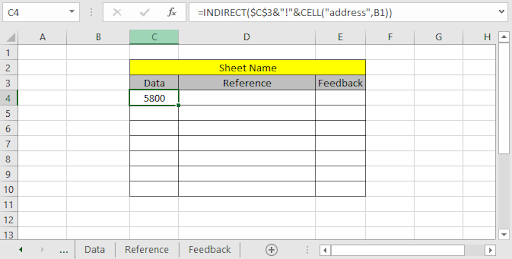
La valeur de la cellule B1 de la feuille de données est 5800. Copiez la formule pour obtenir la liste des valeurs à partir de la valeur extraite du premier résultat.
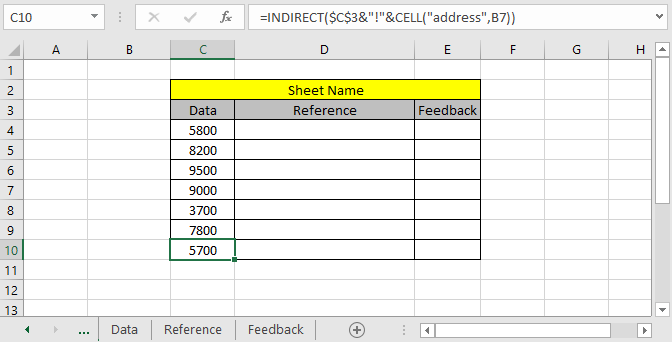
Ici, nous avons la liste des valeurs à partir de la cellule B1 à B7 de la fiche technique. Excel incrémenter la référence de cellule à partir d’une feuille différente en utilisant la référence de cellule. Nous savons comment obtenir l’incrément de référence de cellule à partir de la même feuille. Utilisons une formule pour extraire la valeur de la même feuille. La formule générique est = cell_ref *.
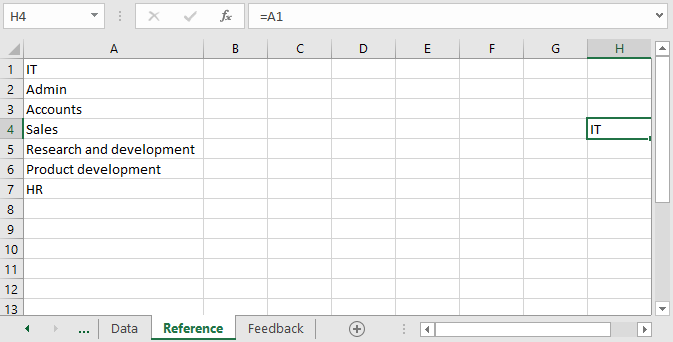
Ce que fait cette formule, c’est coller sélectionne la valeur de l’adresse qui est la référence de cellule. Lorsqu’une référence de cellule est utilisée dans une formule.
Il peut être utilisé pour diverses tâches et la valeur est mise à jour à mesure que la valeur est mise à jour à partir de la cellule. Étendez la formule aux cellules ci-dessous pour obtenir une liste de valeurs.
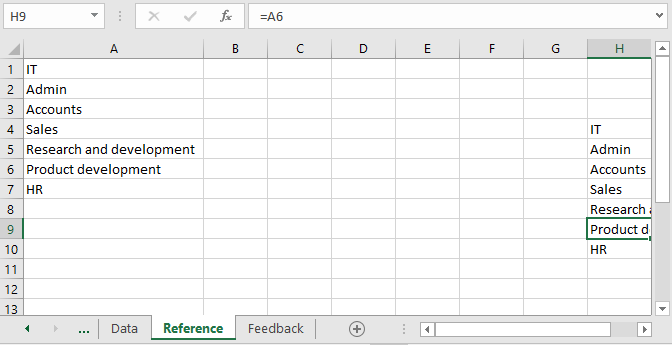
Comme vous pouvez le voir ici, nous avons le tableau requis. Nous devons maintenant obtenir ces valeurs dans la feuille principale. Excel accepte la syntaxe lors de l’extraction de valeurs d’une feuille différente qui est = Référence! A1. (Ici, la référence est le nom de la feuille et A1 est la référence de la cellule).
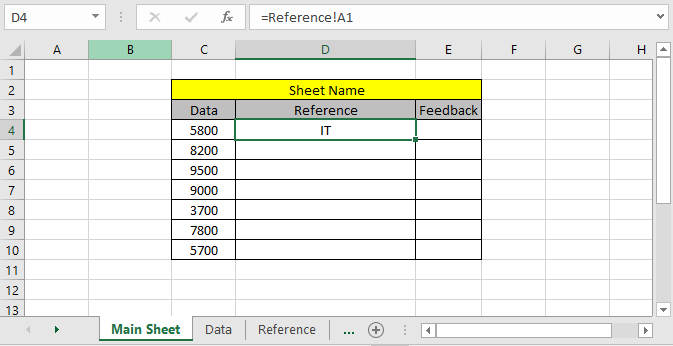
Copiez la formule dans les cellules restantes à l’aide de Ctrl + D ou faites glisser vers le bas à partir du bas à droite de la cellule.
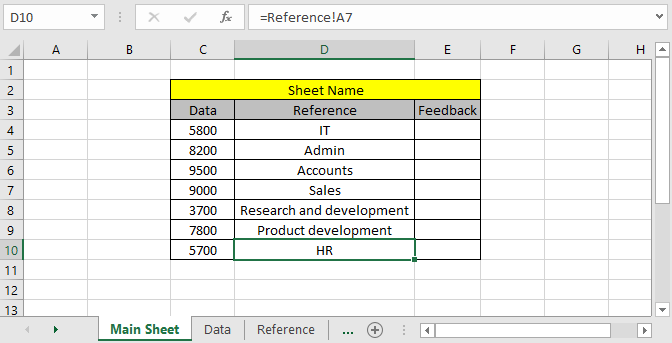
Comme vous pouvez le voir, nous avons ici toutes les valeurs requises de la feuille de référence. Il existe une autre méthode pour obtenir les valeurs de différentes feuilles.
Extraire la liste des valeurs de différentes feuilles en utilisant la plage nommée.
Nous pouvons utiliser une méthode pour appeler le tableau entier directement en utilisant la plage nommée de différentes feuilles. Pour cela, nous allons simplement sélectionner le tableau ou la table et nommer la partie sélectionnée dans la zone de nom et l’appeler par le nom chaque fois que nécessaire dans la feuille de calcul.
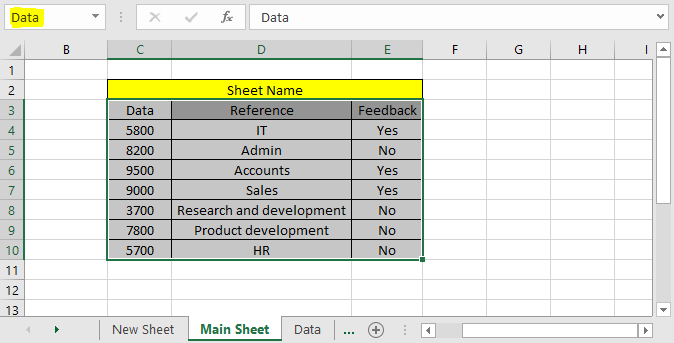
Ici sélectionné la table entière et l’a nommée Data. La zone de nom se trouve dans le coin supérieur gauche de la feuille, comme indiqué dans la feuille ci-dessus.
Nous allons extraire la table nommée dans la nouvelle feuille. Accédez à la nouvelle feuille et sélectionnez le même nombre de cellules et tapez la formule indiquée ci-dessous.
Utilisez la formule:
|
\{ =Data }* |
Remarque: utilisez Ctrl + Maj + Entrée * au lieu de Entrée pour la formule fonctionnant pour les tableaux. N’utilisez pas de mettre des accolades manuellement.
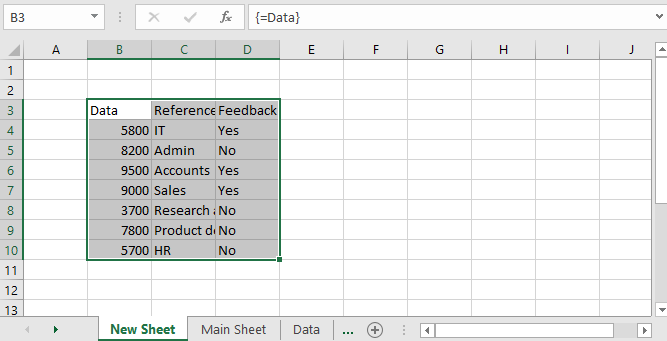
Comme nous pouvons le voir, la formule fonctionne très bien. Chacune de ces méthodes peut être utilisée partout où cela est nécessaire.
Voici toutes les notes d’observation concernant l’utilisation de la formule.
Remarques:
-
Ces formules extraient uniquement les valeurs et non le format. Vous pouvez appliquer la même mise en forme à l’aide de l’outil de création de format sur plusieurs feuilles.
-
La valeur est mise à jour lorsque nous modifions la valeur dans la référence de cellule.
-
Nous pouvons éditer les valeurs à l’intérieur de la formule en utilisant différents opérateurs tels que l’opérateur mathématique pour les nombres, l’opérateur « & » pour les valeurs textuelles.
J’espère que cet article sur Comment obtenir l’incrément de référence de cellule à l’aide de la fonction INDIRECT est explicatif. Trouvez plus d’articles sur l’extraction de valeurs à l’aide de formules ici. Si vous avez aimé nos blogs, partagez-les avec vos amis sur Facebook. Et vous pouvez également nous suivre sur Twitter et Facebook. Nous serions ravis de vous entendre, faites-nous savoir comment nous pouvons améliorer, compléter ou innover notre travail et le rendre meilleur pour vous. Écrivez-nous à [email protected]
Articles liés:
lien: / excel-range-name-all-about-excel-named-ranges-excel-range-name [Tout sur les plages nommées Excel]: * Les plages Excel marquées avec des noms sont faciles à utiliser dans les formules Excel. Apprenez tout ici.
lien: / excel-range-name-what-is-name-box-in-excel [La zone de nom dans Excel]: Excel Name Box n’est rien d’autre qu’une petite zone d’affichage en haut à gauche de la feuille Excel qui montre le nom de cellule active ou de plages dans Excel. Vous pouvez renommer une cellule ou un tableau pour les références.
link: / excel-formula-and-function-get-sheet-name-only [Comment obtenir le nom de la feuille de la feuille de calcul dans Excel]: CELL La fonction dans Excel vous donne les informations concernant n’importe quelle feuille de calcul comme col, contenu, nom de fichier, ..etc. Apprenez à obtenir le nom de la feuille à l’aide de la fonction CELL ici.
link: / information-formulas-how-to-get-sequential-row-number-in-excel [Comment obtenir un numéro de ligne séquentiel dans Excel]: * Parfois, nous devons obtenir un numéro de ligne séquentielle dans un tableau, il peut être pour un numéro de série ou autre chose. Dans cet article, nous allons apprendre à numéroter des lignes dans Excel à partir du début des données.
link: / excel-text-formulas-increment-a-number-in-a-text-string-in-excel [Incrémenter un nombre dans une chaîne de texte dans Excel]: Si vous avez une grande liste d’éléments et que vous besoin d’augmenter le dernier numéro du texte de l’ancien texte dans Excel, vous aurez besoin de l’aide des deux fonctions TEXT et RIGHT.
Articles populaires:
link: / tips-if-condition-in-excel [Comment utiliser la fonction IF dans Excel]: L’instruction IF dans Excel vérifie la condition et renvoie une valeur spécifique si la condition est TRUE ou renvoie une autre valeur spécifique si FALSE .
link: / formulas-and-functions-introduction-of-vlookup-function [Comment utiliser la fonction RECHERCHEV dans Excel]: C’est l’une des fonctions les plus utilisées et les plus populaires d’Excel qui est utilisée pour rechercher des valeurs dans différentes plages et feuilles. link: / tips-countif-in-microsoft-excel [Comment utiliser la fonction COUNTIF dans Excel]: Comptez les valeurs avec des conditions en utilisant cette fonction étonnante. Vous n’avez pas besoin de filtrer vos données pour compter des valeurs spécifiques. La fonction Countif est indispensable pour préparer votre tableau de bord.
lien: / excel-formule-et-fonction-excel-sumif-function [Comment utiliser la fonction SUMIF dans Excel]: Ceci est une autre fonction essentielle du tableau de bord. Cela vous aide à résumer les valeurs sur des conditions spécifiques.