Trouver les valeurs manquantes dans Excel
Dans cet article, nous allons apprendre comment rechercher les valeurs manquantes dans le tableau à l’aide de la formule dans Excel.
Par exemple, nous avons une liste de valeurs et nous avons besoin d’une confirmation concernant la localisation de la valeur dans la liste. Pour cela, nous examinerons la situation et proposerons quelques formules pour faire de même. Nous utiliserons différentes opérations de fonction en fonction de la facilité de table_array.
La fonction suivante sera utilisée. Alors apprenez-en un peu plus sur eux avant de l’utiliser.
-
lien: / conseils-si-condition-dans-excel [fonction IF] -
lien: / tips-countif-in-microsoft-excel [fonction COUNTIF] -
lien: / formule-logique-excel-isna-fonction [fonction ISNA] -
lien: / formules-et-fonctions-introduction-de-vlookup-function [fonction RECHERCHEV] -
lien: / lookup-formulas-excel-match-function [fonction MATCH]
Nous en construirons une formule. Tout d’abord, la valeur de recherche est recherchée dans la colonne particulière du tableau de table. Ensuite, les valeurs correspondantes nous donneront la confirmation en utilisant la fonction IF. La fonction IF renvoie la confirmation en utilisant les valeurs « Y at-il » et « Manquant ».
Première méthode *: Utilisation de la fonction COUNTIF et IF Utiliser la formule générique
|
=
list , cell_value), « Is there » , « Missing » ) |
Explication:
-
La fonction COUNTIF conserve le nombre de cell_value dans la liste et renvoie le nombre à la fonction IF.
-
La fonction IF considère 0 comme FALSE et tout autre entier autre que 0 comme TRUE.
-
La fonction IF renvoie «Y at-il» comme valeur si vrai et «manquant» comme valeur si faux.
Exemple:
Mettons cela à bout en utilisant la formule de l’exemple.
Ici, nous avons un tableau et nous devons en extraire des informations.
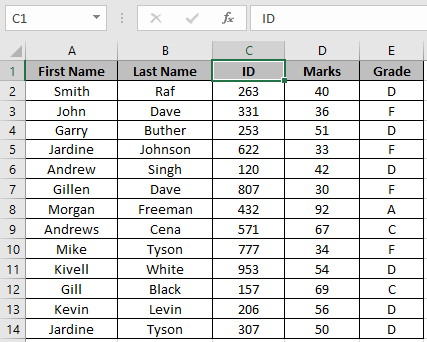
Ici, nous avons besoin de la confirmation par la liste d’identifiants. Nous utilisons donc la plage nommée pour la liste d’identifiants. ID * plage nommée à utiliser pour le C2: C14.
Nous allons donc utiliser la formule pour obtenir le montant total
|
=
ID , G4 ) , « Is there » , « Missing » ) |
Explication de la formule:
-
La fonction COUNTIF conserve le décompte de l’ID 900 dans la liste et renvoie le décompte à la fonction IF.
-
La fonction IF considère 0 comme FALSE et tout autre entier autre que 0 comme TRUE. La fonction IF renvoie «Y at-il» comme valeur si vrai et «manquant» comme valeur si faux.
Ici, les tableaux d’arguments de la fonction sont donnés comme référence de cellule.
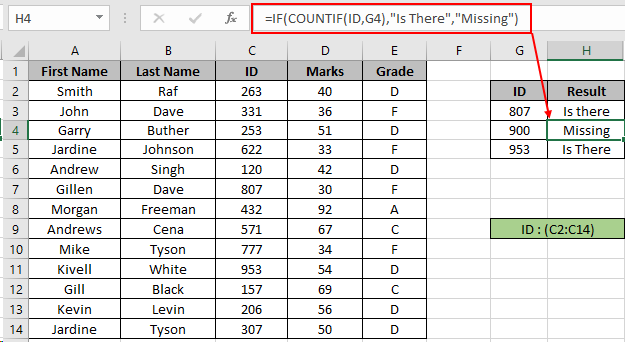
Comme vous pouvez le voir, la formule renvoie les valeurs pour le numéro d’identification 807 et 953. Mais renvoie Manquant pour le numéro d’identification 900. Deuxième méthode: Utilisation de la fonction ISNA & RECHERCHEV.
Syntaxe de la formule:
|
= ( ( cell_value , list , 1 , 0 )), « Missing » , « Is There » ) |
Explication de la formule:
-
La fonction VLOOKUP recherche la valeur de la cellule dans la 1ère colonne de la liste table_array. La fonction renvoie la valeur si elle est trouvée ou renvoie une erreur # N / A.
-
La fonction ISNA intercepte l’erreur # N / A et renvoie TRUE si une erreur # N / A existe ou renvoie FALSE.
-
La fonction IF renvoie «Y at-il» comme valeur si FALSE et «manquant» comme valeur si TRUE.

Comme vous le voyez sur l’instantané ci-dessus. La formule renvoie le « est là »
pour l’ID correspondant 807 et 953. Mais renvoie «manquant» pour l’ID 900 sans correspondance. Troisième méthode: utilisation de la fonction ISNA & MATCH.
Syntaxe de la formule:
|
= ( ( cell_value , list , 0 )), « Missing » , « Is There » ) |
Explication de la formule:
-
La fonction MATCH recherche la valeur de la cellule dans la liste table_array.
La fonction renvoie la valeur si elle est trouvée ou renvoie une erreur # N / A.
-
La fonction ISNA intercepte l’erreur # N / A et renvoie TRUE si une erreur # N / A existe ou renvoie FALSE.
-
La fonction IF renvoie «Y at-il» comme valeur si FALSE et «manquant» comme valeur si TRUE.
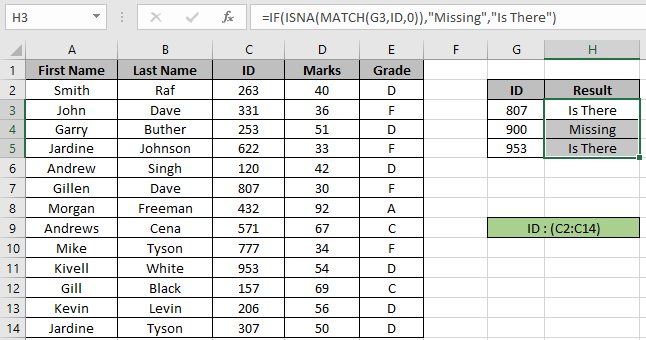
Comme vous le voyez sur l’instantané ci-dessus. La formule renvoie le « est là »
pour l’ID correspondant 807 et 953. Mais renvoie « Missing » pour l’ID 900 sans correspondance. Les 3 exemples ci-dessus expliqués pour trouver les valeurs manquantes dans la liste dans Excel. Les trois formules fonctionnent bien mais il y a quelques points à rechercher.
Remarques: . La fonction RECHERCHEV ne regarde pas vers la gauche dans le tableau_table.
-
La fonction COUNTIF prend en charge les caractères génériques (,? **) qui aident à extraire les valeurs contenant des phrases.
-
Les valeurs non numériques doivent être fournies entre guillemets (« valeur » *)
ou utilisez cell_reference ..
-
Voir la liste entière car la fonction renvoie des valeurs là où correspond.
-
L’argument tableau de la fonction peut être donné comme référence de cellule ou comme plages nommées.
-
Vous pouvez personnaliser ces formules selon vos besoins en utilisant une autre fonction Excel.
-
La fonction renvoie la somme des valeurs satisfaisant toutes les conditions.
J’espère que vous avez compris comment trouver les valeurs manquantes dans Excel. Explorez plus d’articles sur les formules de fonction Excel ici. N’hésitez pas à formuler votre requête ou vos commentaires sur l’article ci-dessus. Nous vous assisterons.
Articles liés
lien: / lookup-formulas-vlookup-top-5-values-with-duplicate-values-using-index-match-in-excel [INDEX-MATCH in Excel]
lien: / lookup-formulas-vlookup-multiple-values [VLOOKUP Multiple Values]
lien: / lookup-formulas-vlookup-with-dynamic-col-index [RECHERCHEV avec un index dynamique des colonnes]
link: / lookup-formulas-partial-match-with-vlookup-function [Correspondance partielle avec la fonction VLOOKUP]
lien: / lookup-formulas-vlookup-by-date-in-excel [Vlookup by Date in Excel]
lien: / lookup-formulas-17-choses-sur-excel-vlookup [17 choses sur Excel VLOOKUP]
Articles populaires
lien: / clavier-formule-raccourcis-50-excel-raccourcis-pour-augmenter-votre-productivité [50 raccourci Excel pour augmenter votre productivité]
link: / excel-generals-how-to-edit-a-dropdown-list-in-microsoft-excel [Edit a dropdown list]
lien: / excel-range-name-absolu-reference-in-excel [Référence absolue dans Excel]
lien: / conseils-formatage-conditionnel-avec-instruction-if [Si avec formatage conditionnel]
lien: / formules-logiques-si-fonction-avec-jokers [Si avec jokers]
lien: / lookup-formulas-vlookup-by-date-in-excel [Vlookup by date]