Trouvez nième plus grand avec des critères et n-ième plus petit des critères dans Excel
Dans cet article, nous allons apprendre à trouver le nième plus petit avec des critères et le nième plus grand avec des critères du tableau donné dans Excel.
Scénario:
En termes simples, tout en travaillant avec des nombres dans des nombres de données, parfois donné une condition, c’est-à-dire lorsque nous devons rechercher la 5ème valeur la plus élevée donnée. Vous pouvez facilement résoudre ce problème en utilisant les fonctions Excel comme expliqué ci-dessous.
Nième plus grand avec des critères
Comment résoudre le problème?
Pour cet article, nous devrons utiliser la fonction lien: / formules-logiques-excel-large-fonction [fonction LARGE]. Nous allons maintenant faire une formule à partir de ces fonctions. Ici, on nous donne un tableau et nous devons trouver la nième valeur la plus grande de la plage avec des critères donnés.
Formule générique:
{ = LARGE ( IF ( c_range = "value" , range ) , n )}
c_range: valeur de la plage de critères: plage de valeurs de correspondance des critères: tableau de résultats n: nième plus grand Remarque: ne placez pas les accolades manuellement. Ceci est une formule matricielle, doit utiliser Ctrl + Maj + Entrée au lieu de simplement Entrée où il renvoie #NOMBRE! Erreur.
Exemple:
Tout cela peut être difficile à comprendre. Alors, testons cette formule en l’exécutant sur l’exemple ci-dessous.
Ici, nous avons les détails de la commande avec la date de la commande, la région et le prix de la commande.
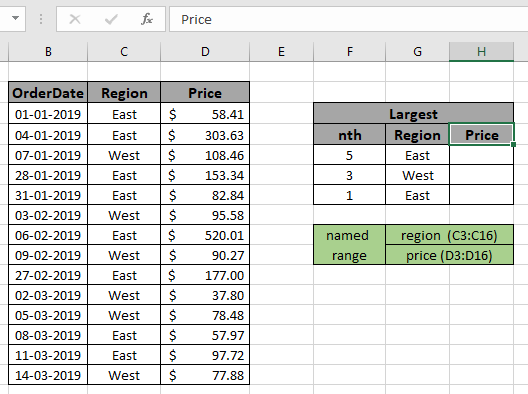
Nous devons trouver le 5e prix de commande le plus élevé de la région de l’Est. Ici, la plage est donnée en utilisant l’outil Excel de plage nommée.
région (C3: C16)
prix (D3: D16)
Tout d’abord, nous devons trouver les cinquième plus grandes valeurs à l’aide de la fonction LARGE, puis effectuer l’opération de somme sur ces 5 valeurs. Nous allons maintenant utiliser la formule suivante pour obtenir la somme
Utilisez la formule:
{ = LARGE ( IF ( region = G5 , price ) , F5 )}
Explication:
-
La fonction
link: / tips-if-condition-in-excel [IF]vérifie les critères correspondant à toutes les valeurs de la région avec une valeur Est donnée dans la cellule G5 et renvoie les valeurs TRUE correspondantes de la fourchette de prix.
GRAND (\ {58,41; 303,63; FAUX; 153,34; 82,84; FAUX; 520,01; FAUX; 177; FAUX; FAUX; 57,97; 97,72; FAUX}), F5)
-
lien: / formules-logiques-excel-grande-fonction [LARGE]
La fonction prend le tableau qui a toute la gamme de prix comme indiqué ci-dessus et renvoie la 5ème plus grande valeur du tableau comme indiqué dans l’instantané ci-dessous.
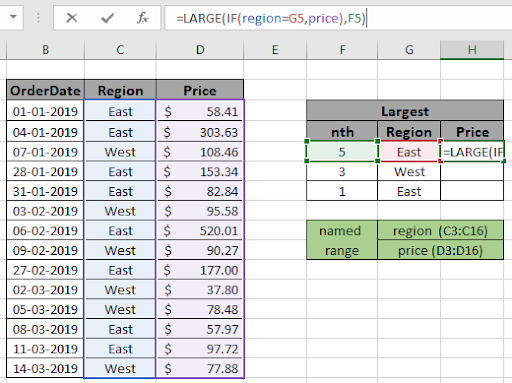
Vous pouvez afficher la formule dans la zone de formule comme illustré ci-dessus. Utilisez Ctrl + Maj + Entrée pour obtenir le résultat.
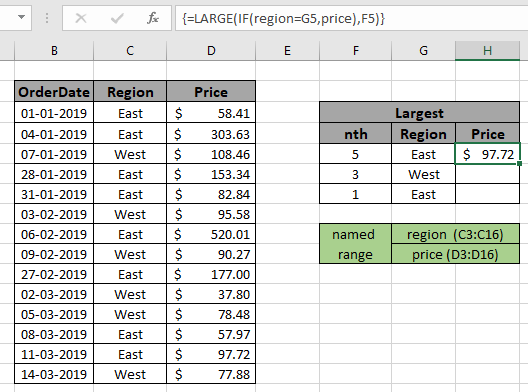
Comme vous pouvez le voir, la formule matricielle renvoie le 5e prix le plus élevé de 97,72 $ ayant la région Est.
Vous pouvez également alimenter un tableau sous forme de tableau, des critères entre guillemets et une valeur n directement à la fonction au lieu d’utiliser une référence de cellule ou une plage nommée.
Utilisez la formule:
{ = LARGE ( IF ( C3:C16 = "West" , D3:D16 ) , 3 )}
Utilisez Ctrl + Maj + Entrée
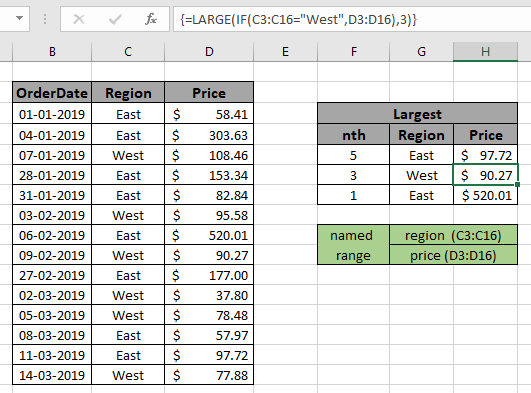
Vous pouvez voir que la formule fonctionne bien où trouver la nième valeur la plus grande ayant des critères dans le tableau.
Nième plus faible avec des critères
Comment résoudre le problème?
Pour cet article, nous devrons utiliser la fonction link: / statistics-formules-excel-small-function [SMALL function]. Nous allons maintenant faire une formule à partir de ces fonctions. Ici, on nous donne un tableau et nous devons trouver la nième plus petite valeur de la plage avec des critères donnés.
Formule générique:
{ = SMALL ( IF ( c_range = "value" , range ) , n )}
c_range: valeur de la plage de critères: plage de valeurs de correspondance des critères: tableau de résultats n: nième plus grand Remarque: ne placez pas les accolades manuellement. Ceci est une formule matricielle, doit utiliser Ctrl + Maj + Entrée au lieu de simplement Entrée où il renvoie #NOMBRE! Erreur.
Exemple:
Tout cela peut être difficile à comprendre. Alors, testons cette formule en l’exécutant sur l’exemple ci-dessous.
Ici, nous avons les détails de la commande avec la date de la commande, la région et le prix de la commande.
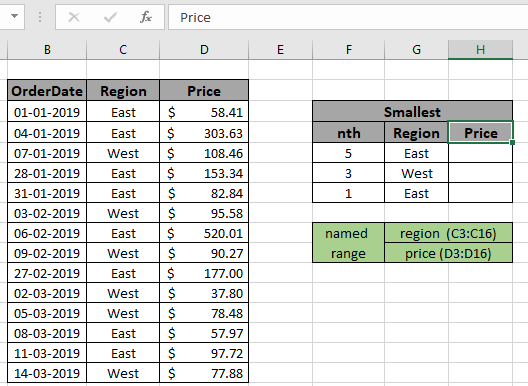
Nous devons trouver le nième prix de commande le plus petit de la région de l’Est. Ici, la plage est donnée en utilisant l’outil Excel de plage nommée.
région (C3: C16)
prix (D3: D16)
Tout d’abord, nous devons trouver la cinquième valeur la plus petite ou la plus basse à l’aide de la fonction SMALL, puis rechercher une opération sur les valeurs.
Nous allons maintenant utiliser la formule suivante pour obtenir la somme
Utilisez la formule:
{ = SMALL ( IF ( region = G5 , price ) , F5 )}
Explication:
-
La fonction
link: / tips-if-condition-in-excel [IF]vérifie les critères correspondant à toutes les valeurs de la région avec une valeur Est donnée dans la cellule G5 et renvoie les valeurs TRUE correspondantes de la fourchette de prix.
GRAND (\ {58,41; 303,63; FAUX; 153,34; 82,84; FAUX; 520,01; FAUX; 177; FAUX; FAUX; 57,97; 97,72; FAUX}), F5)
-
lien: / formule-statistique-excel-petite-fonction [PETITE]
La fonction prend le tableau qui a toute la gamme de prix comme indiqué ci-dessus et renvoie la 5ème plus grande valeur du tableau comme indiqué dans l’instantané ci-dessous.
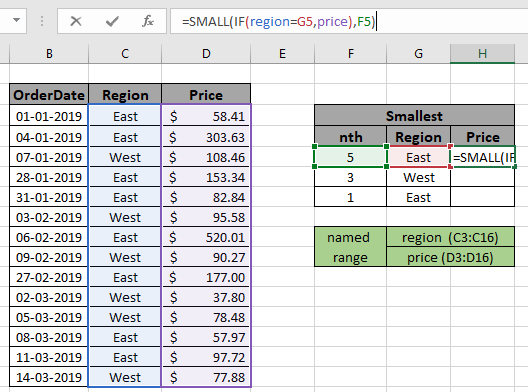
Vous pouvez afficher la formule dans la zone de formule comme illustré ci-dessus. Utilisez Ctrl + Maj + Entrée pour obtenir le résultat.
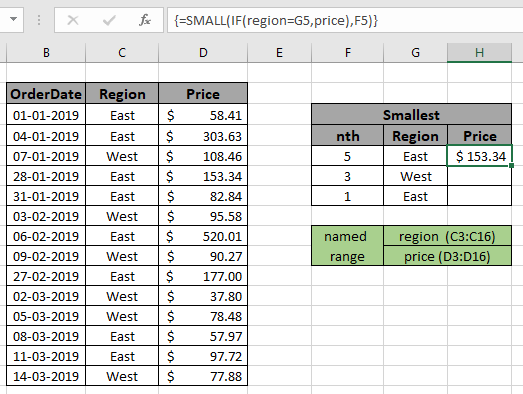
Comme vous pouvez le voir, la formule matricielle renvoie le 5e plus petit prix de 153,34 $ ayant la région Est.
Vous pouvez également alimenter un tableau sous forme de tableau, des critères entre guillemets et une valeur n directement à la fonction au lieu d’utiliser une référence de cellule ou une plage nommée.
Utilisez la formule:
{ = SMALL ( IF ( C3:C16 = "west" , D3:D16 ) , 3 )}
Utilisez Ctrl + Maj + Entrée
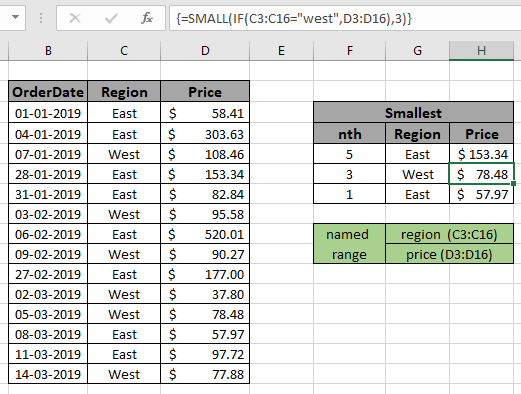
Vous pouvez voir que la formule fonctionne bien là où vous trouvez la nième valeur la plus grande ayant des critères dans le tableau.
Voici quelques notes d’observation ci-dessous.
Remarques:
-
La formule ne fonctionne qu’avec des nombres.
-
Ne placez pas les accolades manuellement. Ceci est une formule matricielle, doit utiliser Ctrl + Maj + Entrée au lieu de simplement Entrée où il renvoie #NOMBRE!
Erreur. . La valeur de ne peut pas être supérieure à la valeur du nombre de critères ou elle renvoie #NOMBRE! Erreur.
-
Le critère IF ne correspond pas à la formule renvoie une erreur.
-
Le tableau d’arguments doit avoir la même longueur sinon la fonction.
J’espère que cet article sur la façon de trouver le nième plus grand avec des critères et le nième plus petit avec des critères dans Excel est explicatif. Explorez plus d’articles sur les formules de recherche dans Excel ici. Si vous avez aimé nos blogs, partagez-les avec vos amis sur Facebook. Et vous pouvez également nous suivre sur Twitter et Facebook. Nous serions ravis de vous entendre, faites-nous savoir comment nous pouvons améliorer, compléter ou innover notre travail et le rendre meilleur pour vous. Écrivez-nous à [email protected]
Articles liés
link: / summing-excel-sumproduct-function [Comment utiliser la fonction SUMPRODUCT dans Excel]: Renvoie la SOMME après multiplication des valeurs dans plusieurs tableaux dans Excel.
link: / summing-sum-if-date-is-between [SUM if date is between]: Renvoie la somme des valeurs entre des dates ou une période données dans Excel.
lien: / somme-somme-si-la-date-est-supérieure-à-la-date [Somme si la date est supérieure à la date donnée]: * Renvoie la somme des valeurs après la date ou la période donnée dans Excel.
link: / summing-2-ways-to-sum-by-month-in-excel [2 Ways to Sum by Month in Excel]: * Renvoie la SOMME des valeurs dans un mois spécifique donné dans Excel.
link: / summing-how-to-sum-multiple-columns-with-condition [Comment additionner plusieurs colonnes avec condition]: Renvoie la somme des valeurs sur plusieurs colonnes ayant une condition dans Excel `link: / tips-excel- wildcards [Comment utiliser les jokers dans Excel *] `: Compter les cellules correspondant aux phrases en utilisant les jokers dans Excel
Articles populaires
lien: / clavier-formule-raccourcis-50-excel-raccourcis-pour-augmenter-votre-productivité [50 raccourci Excel pour augmenter votre productivité]: Accélérez votre tâche. Ces 50 raccourcis vous permettront de travailler encore plus rapidement sur Excel.
link: / formulas-and-functions-introduction-of-vlookup-function [Comment utiliser la fonction RECHERCHEV dans Excel]: C’est l’une des fonctions les plus utilisées et les plus populaires d’Excel qui est utilisée pour rechercher des valeurs dans différentes plages et feuilles. link: / tips-countif-in-microsoft-excel [Comment utiliser la fonction COUNTIF dans Excel]: Comptez les valeurs avec des conditions en utilisant cette fonction étonnante. Vous n’avez pas besoin de filtrer vos données pour compter des valeurs spécifiques. La fonction Countif est indispensable pour préparer votre tableau de bord.
lien: / excel-formule-et-fonction-excel-sumif-function [Comment utiliser la fonction SUMIF dans Excel]: Ceci est une autre fonction essentielle du tableau de bord. Cela vous aide à résumer les valeurs sur des conditions spécifiques.