Trouvez la dernière ligne avec des données mixtes dans Excel

Dans cet article, nous allons apprendre à trouver le dernier ROW avec des données mixtes dans Excel.
Scénario:
En termes simples, tout en travaillant avec de longs nombres, du texte ou des données de cellules vides. Nous devons extraire la dernière cellule non vide à l’aide de la formule dans Excel.
Comment résoudre le problème?
Pour cet article, nous devrons utiliser la fonction link: / lookup-formulas-excel-match-function [fonction MATCH]. Nous allons maintenant créer une formule à partir de la fonction mentionnée.
Ici, nous allons donner une liste de valeurs mixtes. Nous devons trouver la dernière valeur de la liste ou dire la dernière cellule non vide de la liste ou de la plage.
Utilisez la formule:
|
\{ = ( 2 , 1/(range<> » ») ) } |
range: liste de nombres uniquement des nombres, des valeurs de texte et des cellules vides.
Remarque: Ctrl + Maj + Entrée au lieu de simplement Entrée pour obtenir les accolades. Ne mettez pas d’accolades manuellement. Il s’agit d’une formule matricielle qui nécessite ce processus.
Exemple:
Tout cela peut être difficile à comprendre. Alors, testons cette formule en l’exécutant sur l’exemple ci-dessous.
Ici, nous avons une liste de valeurs mixtes et nous devons trouver la dernière ligne de cellule non vide en ignorant les cellules vides.
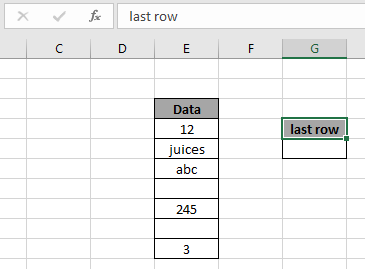
Nous allons maintenant utiliser la formule ci-dessous pour obtenir la dernière cellule non vide.
Formule:
|
\{ = ( 2 , 1/(E4:E11<> » »)) } |
Explication:
-
(E4: E11 <> « »)) cette partie vérifie la cellule pour la valeur vide et renvoie un tableau de valeurs TRUE & FALSE en fonction de la condition.
-
1 / (E4: E11 <> « ») cette partie renvoie un tableau de 1 & #DIV! Erreur.
La division de 1 avec des valeurs logiques donne 1 quand TRUE et #DIV! Erreur lorsque FALSE.
-
Maintenant, la fonction MATCH trouve le numéro 2 dans le tableau de 1 et #DIV!
Erreur. Certes, il ne pourra pas trouver 2 dans le tableau donc il s’arrête à la dernière valeur numérique et renvoie son index comme résultat.
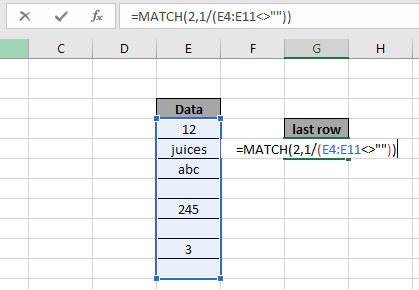
Ici, le tableau de la fonction est donné comme plage nommée et la cellule comme référence_cellule. Appuyez sur Ctrl + Maj + Entrée au lieu de simplement Entrée pour obtenir le résultat.
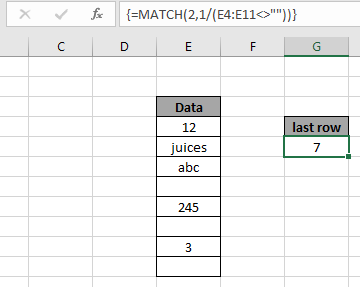
Comme vous pouvez le voir dans l’instantané ci-dessus, le numéro de ligne de la dernière cellule non vide est 7.
Voici toutes les notes d’observation concernant l’utilisation de la formule.
Remarques:
-
La formule ne fonctionne qu’avec des nombres et des valeurs de texte.
-
Ctrl + Maj + Entrée au lieu de simplement Entrée pour obtenir les accolades.
Ne mettez pas d’accolades manuellement. Il s’agit d’une formule matricielle qui nécessite ce processus.
-
Les opérateurs comme égal à (=), inférieur à égal à (⇐), supérieur à (>) ou non égal à (<>) peuvent être exécutés dans une fonction appliquée avec des nombres uniquement.
J’espère que cet article sur la façon de trouver le dernier ROW avec des données mixtes dans Excel est explicatif. Trouvez plus d’articles sur les fonctions de COUNTIF ici. Si vous avez aimé nos blogs, partagez-les avec vos premiers sur Facebook. Et vous pouvez également nous suivre sur Twitter et Facebook. Nous serions ravis de vous entendre, faites-nous savoir comment nous pouvons améliorer, compléter ou innover notre travail et le rendre meilleur pour vous. Écrivez-nous à [email protected]
Articles liés
link: / lookup-formulas-find-the-last-row-of-data-in-excel [Find the last row of data with numbers in Excel]: Dans une plage de valeurs de texte, trouvez la dernière des données dans Excel .
link: / summing-excel-sumproduct-function [Comment utiliser la fonction SOMMEPROD dans Excel]: Renvoie la SOMME après la multiplication des valeurs dans plusieurs tableaux dans Excel.
lien: / counting-countifs-with-dynamic-criteria-range [COUNTIFS with Dynamic Criteria Range]: Compter les cellules en fonction des autres valeurs de cellule dans Excel.
lien: / counting-countifs-two-criteria-match [COUNTIFS Two Criteria Match]: Compter les cellules correspondant à deux critères différents sur la liste dans Excel.
lien: / counting-countifs-with-or-for-multiple-criteria [COUNTIFS With OR For Multiple Criteria]: Compter les cellules ayant plusieurs critères correspondent à l’aide de la fonction OR.
link: / counting-the-countifs-function-n-excel [La fonction COUNTIFS dans Excel]: Compter les cellules en fonction des autres valeurs de cellule.
link: / tips-how-to-use-countif-in-vba-in-microsoft-excel [Comment utiliser Countif dans VBA dans Microsoft Excel]: Compter les cellules en utilisant le code Visual Basic pour Applications.
link: / tips-excel-wildcards [Comment utiliser les jokers dans Excel]: Compter les cellules correspondant aux phrases en utilisant les jokers dans Excel
Articles populaires
lien: / clavier-formule-raccourcis-50-excel-raccourcis-pour-augmenter-votre-productivité [50 raccourci Excel pour augmenter votre productivité]: Accélérez votre tâche. Ces 50 raccourcis vous permettront de travailler encore plus rapidement sur Excel.
link: / formulas-and-functions-introduction-of-vlookup-function [Comment utiliser la fonction RECHERCHEV dans Excel]: C’est l’une des fonctions les plus utilisées et les plus populaires d’Excel qui est utilisée pour rechercher des valeurs dans différentes plages et feuilles.
link: / tips-countif-in-microsoft-excel [Comment utiliser la fonction COUNTIF dans Excel]: Comptez les valeurs avec des conditions en utilisant cette fonction étonnante. Vous n’avez pas besoin de filtrer vos données pour compter des valeurs spécifiques. La fonction Countif est indispensable pour préparer votre tableau de bord.
lien: / excel-formule-et-fonction-excel-sumif-function [Comment utiliser la fonction SUMIF dans Excel]: Ceci est une autre fonction essentielle du tableau de bord. Cela vous aide à résumer les valeurs sur des conditions spécifiques.