Comment calculer gagner des points dans Excel lose
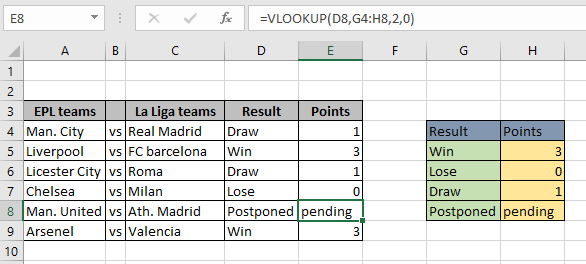
Dans cet article, nous allons apprendre comment calculer les points gagnant-perdant à l’aide de la fonction RECHERCHEV dans Excel.
Scénario:
Gagner ou perdre sont les résultats d’un match joué entre deux équipes. Les résultats produisent des points de gain pour l’équipe gagnante et des points de réduction pour l’équipe perdante. Il peut y avoir n’importe quel nombre de résultats du match joué. Ainsi, la formule Excel vous permet de renvoyer n’importe quel nombre de résultats dépendants.
Comment résoudre le problème?
S’il n’y a que deux résultats du match, vous pouvez choisir la formule simple de la fonction IF où la fonction vérifie le résultat si gagner, l’équipe obtient 3 points ou si elle perd, l’équipe perd un point.
Pour ce problème où nous pouvons avoir 4 ou plus de 4 résultats, nous pouvons utiliser la formule IF imbriquée avec la formule 3 IF l’une dans l’autre. Apprenez-en plus sur link: / logical-formulas-excel-nested-if-function [fonction IF imbriquée] ici. Mais cela exigerait plus d’efforts et les chances d’erreur sont plus élevées. Nous avons donc commencé à nous demander si nous avions une table de résultats et si nous pouvions extraire des valeurs à tout moment et en tout lieu. La fonction RECHERCHEV peut effectuer la tâche et la formule générique est partagée ci-dessous.
Formule générique:
|
= result_table, point_col, 0) |
lookup_result: valeur de recherche result_table: table de résultats ayant des résultats sur le côté gauche et des points sur le côté droit.
point_col: numéro de colonne de la table pour rechercher les points 0: trouve la correspondance exacte
Exemple:
Tout cela peut être difficile à comprendre. Alors, testons cette formule en l’exécutant sur l’exemple ci-dessous. Ici, nous appliquerons la formule à la valeur de la cellule de recherche pour obtenir le résultat correspondant dans la cellule requise. Voici la formule à appliquer. Ici, nous avons 4 valeurs correspondantes dans le tableau des résultats.
Utilisez la formule:
|
= |
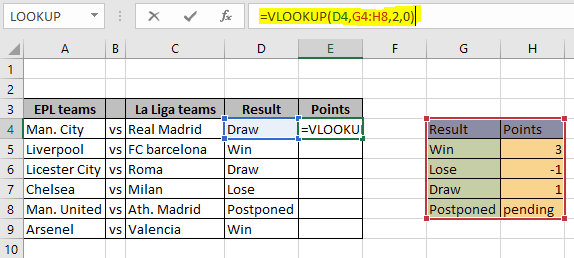
Ici, la valeur de recherche est donnée comme référence de cellule et le tableau est donné comme référence de tableau. Appuyez sur Entrée pour obtenir les points pour le résultat du tirage au sort gagnant.
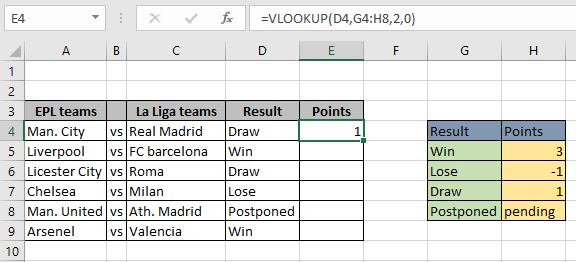
Maintenant, figez la référence du tableau du tableau ($ G $ 4: $ H $ 8), pour copier la formule dans les correspondances restantes à l’aide du raccourci Ctrl + D ou utilisez l’option de glisser vers le bas dans le coin inférieur droit de la cellule.
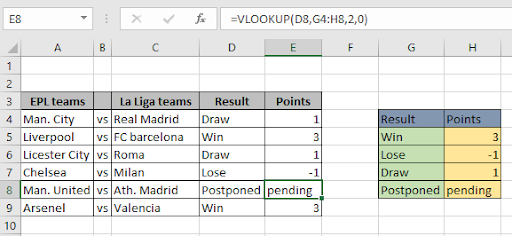
Comme vous pouvez le voir dans l’image ci-dessus, tous les points correspondant à la valeur du résultat sont ici. Vous pouvez également lier: / formules-logiques-calculer-notes-avec-critères-dans-excel [trouver les notes ou le score du test] en utilisant la même formule. En savoir plus sur l’extraction des valeurs du tableau ici.
Voici toutes les notes d’observation concernant l’utilisation de la formule.
Remarques:
-
La table VLOOKUP doit avoir le lookup_array dans la colonne la plus à gauche. . L’index col ne peut pas être 1.
-
L’argument 0 est utilisé pour la valeur de correspondance exacte. Utilisez 1 pour la valeur de correspondance approximative.
-
Assurez-vous de figer le tableau du tableau, si vous copiez de l’une vers les cellules restantes.
-
La fonction renvoie une erreur # N / A, si la valeur de recherche n’est pas trouvée dans le tableau de recherche. Alors attrapez l’erreur, si nécessaire.
-
Vous pouvez également utiliser les fonctions INDEX et MATCH, si le tableau de points de recherche se trouve à gauche du tableau de résultats de recherche.
J’espère que cet article sur Comment calculer les points gagnés perdus dans Excel est explicatif. Trouvez plus d’articles sur les formules de recherche ici. Si vous avez aimé nos blogs, partagez-les avec vos amis sur Facebook. Et vous pouvez également nous suivre sur Twitter et Facebook. Nous serions ravis de vous entendre, faites-nous savoir comment nous pouvons améliorer, compléter ou innover notre travail et le rendre meilleur pour vous. Écrivez-nous à mailto: [email protected] [[email protected]]
Articles liés
link: / lookup-formulas-excel-lookup-function [Comment utiliser la fonction LOOKUP dans Excel]: Trouvez la valeur de recherche dans le tableau en utilisant la fonction LOOKUP expliquée avec un exemple.
link: / lookup-formulas-use-index-and-match-to-lookup-value [Utiliser INDEX et MATCH pour rechercher une valeur]: fonction INDEX & MATCH pour rechercher la valeur selon les besoins.
link: / summing-sum-range-with-index-in-excel [SUM range with INDEX in Excel]: Utilisez la fonction INDEX pour trouver la somme des valeurs selon les besoins.
Articles populaires:
lien: / clavier-formule-raccourcis-50-excel-raccourcis-pour-augmenter-votre-productivité [50 raccourci Excel pour augmenter votre productivité]: Accélérez votre tâche. Ces 50 raccourcis vous permettront de travailler encore plus rapidement sur Excel.
link: / tips-countif-in-microsoft-excel [Comment utiliser la fonction COUNTIF dans Excel]: Comptez les valeurs avec des conditions en utilisant cette fonction étonnante. Vous n’avez pas besoin de filtrer vos données pour compter des valeurs spécifiques. La fonction Countif est indispensable pour préparer votre tableau de bord.
lien: / excel-formule-et-fonction-excel-sumif-function [Comment utiliser la fonction SUMIF dans Excel]: Ceci est une autre fonction essentielle du tableau de bord. Cela vous aide à résumer les valeurs sur des conditions spécifiques.
link: / formulas-and-functions-introduction-of-vlookup-function [Comment utiliser la fonction RECHERCHEV dans Excel]: C’est l’une des fonctions les plus utilisées et les plus populaires d’Excel qui est utilisée pour rechercher des valeurs dans différentes plages et feuilles.