Comment trouver le numéro d’index de colonne du tableau dans Excel
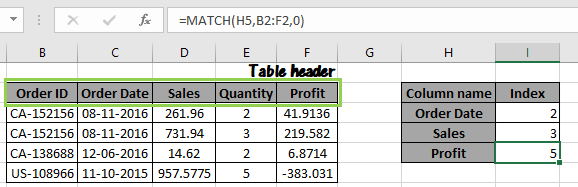
Dans cet article, nous allons apprendre comment extraire l’index de colonne du tableau dans Excel.
Scénario:
Souvent, lorsque vous travaillez avec des données dispersées de longue date, nous devons d’abord nettoyer les données avant de travailler dessus. Cela prend du temps et vous vouliez juste extraire quelques requêtes. Pour extraire des données, vous utilisez généralement le lien: / formules-et-fonctions-introduction-de-vlookup-function [fonction RECHERCHEV]. Mais lorsque nous avons de longues données avec de nombreux champs de colonne, cela devient compliqué car la fonction RECHERCHEV nécessite l’index de colonne correct sous forme de nombre, sinon la formule renvoie une erreur. Juste là, ci-dessous est l’explication de la formule pour ce genre de problème.
Comment résoudre le problème?
Pour cela, nous utiliserons le lien: / lookup-formulas-excel-match-function [fonction MATCH]. Si vous n’avez pas entendu parler de cette fonction, habituez-vous-y. Il s’agit d’une fonction de recherche Excel qui renvoie l’index de la valeur de recherche dans le tableau. Ici, nous devons obtenir le numéro d’index du nom de la colonne. Ensuite, nous passerons à l’étape suivante Comment rechercher des valeurs dans des tables à l’aide de la fonction MATCH. Voici la formule générique
Formule générique:
|
= table_header, 0) |
nom_colonne: valeur de recherche en-tête_table: tableau d’en-tête de table 0: recherche de correspondance exacte
Exemple:
Tout cela peut être difficile à comprendre. Comprenons la formule avec explication et exemple. Ici, nous avons un tableau de données dans la feuille 1 ($ A $ 1: $ U 9995 $). Nous avons donc l’en-tête du tableau comme A1: U1 (la première ligne du tableau).
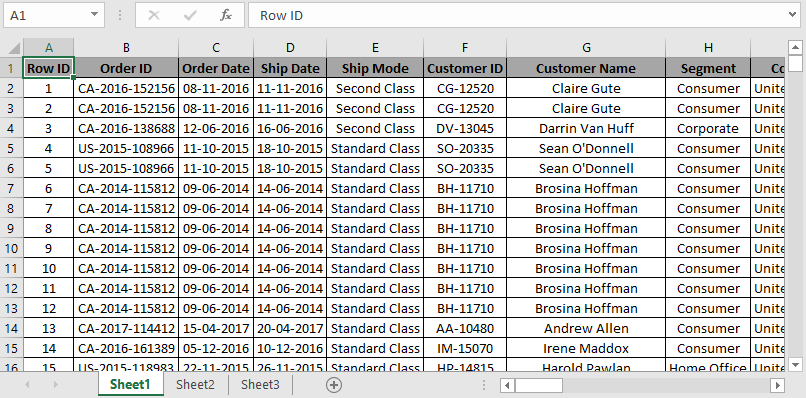
Voyons la formule ci-dessous à appliquer sur la table.
Utilisez la formule
|
= |
Explication:
-
La fonction MATCH recherche la valeur dans la cellule C4 « Order ID »
-
Sheet1! $ A $ 1: $ U $ 1 est l’argument du tableau de recherche.
-
0 argument est donné pour rechercher une correspondance exacte.
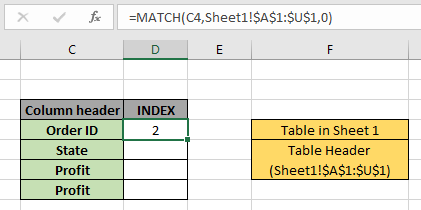
Comme vous pouvez le voir, l’index de colonne de l’ID de commande dans le tableau est 2nd. Mais il est très irritant d’utiliser l’en-tête de table comme abréviation complète, nous utilisons donc la plage nommée pour le tableau d’en-tête de table. En savoir plus sur link: / excel-range-name-all-about-excel-named-ranges-excel-range-name [named ranges here]. La plage nommée utilisée pour l’en-tête de table (Sheet1! $ A $ 1: $ U $ 1) est « header ». Utilisez la formule.
|
= |
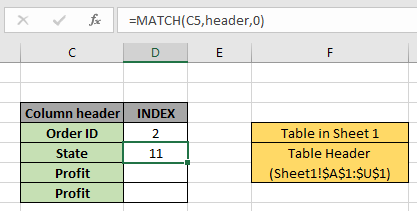
Ici, l’instantané ci-dessus explique deux choses. Le premier est l’index de colonne de l’état dans la table est 11 et le second est nommé plage « en-tête » fonctionne très bien. Copiez la formule des noms de colonne restants en utilisant Ctrl + D ou en faisant glisser vers le bas depuis le bord inférieur droit la cellule utilisée.
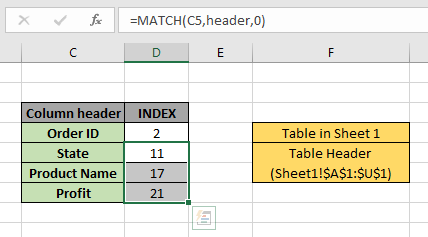
Ici, nous avons toute la colonne Index. Nous pouvons maintenant utiliser pour donner comme entrée à la fonction RECHERCHEV comme indiqué ci-dessous.
Index MATCH dans la fonction VLOOKUP:
Nous avons maintenant la solution pour savoir comment obtenir l’index de colonne de la table.
Nous pouvons utiliser la formule comme entrée de la fonction RECHERCHEV. Par exemple, nous avons besoin du nom du produit acheté par le nom de client « Pete Kriz ».
Utilisez la formule:
Remarque: assurez-vous que la valeur de recherche dans D10 (Pete Kriz) doit être dans la première colonne du tableau.
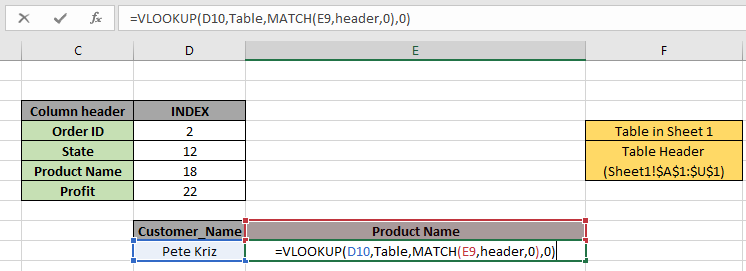
Comme vous pouvez le voir, la formule renvoie le nom du produit à partir du nom du client dans le tableau. En général, nous n’utilisons pas MATCH avec la fonction VLOOKUP car la valeur de recherche doit être dans la première colonne, ce qui se produit rarement. Nous utilisons donc la combinaison de lien: / lookup-formulas-excel-index-function [INDEX]
et lien: / lookup-formulas-excel-match-function [MATCH]
une fonction. En savoir plus sur link: / lookup-formulas-use-index-and-match-to-lookup-value [Comment rechercher une valeur en utilisant INDEX et la fonction MATCH]. Voici toutes les notes d’observation concernant l’utilisation de la formule.
Remarques:
-
La formule fonctionne pour le texte et les nombres.
-
La fonction renvoie l’erreur #NA si l’argument de tableau de recherche de la fonction MATCH n’est pas de la même longueur que le tableau de table.
-
La formule renvoie une erreur si lookup_value ne correspond pas à la valeur de la table lookup_array.
-
La fonction correspond à la valeur exacte car l’argument du type de correspondance à la fonction MATCH est 0.
-
Utilisez l’argument -1 pour moins de, 0 pour la correspondance exacte et 1 pour la correspondance supérieure à la recherche.
-
Les valeurs de recherche peuvent être données comme référence de cellule ou directement en utilisant le symbole de guillemet (« ) dans la formule comme arguments.
J’espère que vous avez compris Comment extraire l’index de colonne du tableau dans Excel. Explorez plus d’articles sur la valeur de recherche Excel & Excel 2019 fonctionne ici. Si vous avez aimé nos blogs, partagez-les avec vos amis sur Facebook. Et vous pouvez également nous suivre sur Twitter et Facebook. Nous aimerions avoir de vos nouvelles, faites-nous savoir comment nous pouvons améliorer, compléter ou innovez notre travail et améliorez-le pour vous. Écrivez-nous à [email protected].
Articles connexes
`link: / lookup-formulas- use-index-and-match-to-lookup-value [Utilisez INDEX et MATCH pour rechercher la valeur] `: fonction INDEX & MATCH pour rechercher la valeur selon les besoins.
` link: / summing-sum-range- with-index-in-excel [SUM range with INDEX in Excel] `: Utilisez la fonction INDEX pour trouver la somme des valeurs selon les besoins.
` link: / lookup-formulas-excel-index-function [Comment à utilisez la fonction INDEX dans Excel] `: Trouvez l’INDEX d’un tableau à l’aide de la fonction INDEX expliquée avec un exemple.
link: / lookup-formulas-excel-match-function [Comment utiliser la fonction MATCH dans Excel]: Trouvez la MATCH dans le tableau en utilisant la valeur INDEX dans la fonction MATCH expliquée avec un exemple.
link: / lookup-formulas-excel-lookup-function [Comment utiliser la fonction LOOKUP dans Excel]: Trouvez la valeur de recherche dans le tableau en utilisant la fonction LOOKUP expliquée avec un exemple.
Articles populaires:
link: / tips-if-condition-in-excel [Comment utiliser la fonction IF dans Excel]: L’instruction IF dans Excel vérifie la condition et renvoie une valeur spécifique si la condition est TRUE ou renvoie une autre valeur spécifique si FALSE .
link: / formulas-and-functions-introduction-of-vlookup-function [Comment utiliser la fonction RECHERCHEV dans Excel]: C’est l’une des fonctions les plus utilisées et les plus populaires d’Excel qui est utilisée pour rechercher des valeurs dans différentes plages et feuilles. link: / tips-countif-in-microsoft-excel [Comment utiliser la fonction COUNTIF dans Excel]: Comptez les valeurs avec des conditions en utilisant cette fonction étonnante. Vous n’avez pas besoin de filtrer vos données pour compter des valeurs spécifiques. La fonction Countif est indispensable pour préparer votre tableau de bord.
lien: / excel-formule-et-fonction-excel-sumif-function [Comment utiliser la fonction SUMIF dans Excel]: Ceci est une autre fonction essentielle du tableau de bord. Cela vous aide à résumer les valeurs sur des conditions spécifiques.