Comment rechercher correspondance exacte en utilisant la fonction SUMPRODUCT dans Excel
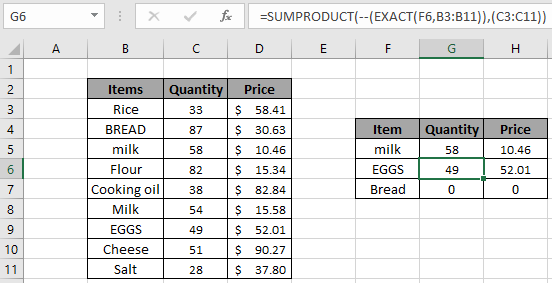
Dans cet article, nous allons apprendre comment rechercher des correspondances exactes à l’aide de la fonction SUMPRODUCT dans Excel.
Scénario:
En termes simples, tout en travaillant avec des tables de données, nous devons parfois rechercher des valeurs avec des lettres sensibles à la casse dans Excel. Fonctions de recherche comme link: / formules-et-fonctions-introduction-de-vlookup-function [RECHERCHEV]
ou lien: / lookup-formulas-excel-match-function [MATCH]
les fonctions ne trouvent pas la correspondance exacte car ce ne sont pas des fonctions sensibles à la casse. Supposons de travailler sur des données où 2 noms sont différenciés sur la base du respect de la casse, c’est-à-dire que Jerry et JERRY sont deux prénoms différents. Vous pouvez effectuer des tâches telles que des opérations sur plusieurs plages à l’aide de la formule expliquée ci-dessous.
Comment résoudre le problème?
Pour ce problème, nous devrons utiliser la fonction link: / summing-excel-sumproduct-function [fonction SUMPRODUCT] & link: / logical-formules-excel-exact-function-2 [fonction EXACT]. Nous allons maintenant faire une formule à partir de la fonction. Ici, on nous donne un tableau et nous devons trouver les valeurs correspondant à la correspondance exacte dans le tableau dans Excel. La fonction SUMPRODUCT renvoie la somme des valeurs TRUE correspondantes (comme 1) et ignore les valeurs correspondant aux valeurs FALSE (comme 0) dans le tableau retourné
Formule générique:
|
= ( — ( ( lookup_value , lookup_array ) ) , (return_array ) ) |
lookup_value: valeur à rechercher.
lookup_array: tableau de recherche pour la valeur de recherche.
return_array: tableau, valeur retournée correspondant au tableau de recherche.
-: Negation (-) char change les valeurs, TRUEs ou 1s en FALSEs ou 0s et FALSEs ou 0s en TRUEs ou 1s.
Exemple:
Tout cela peut être difficile à comprendre. Alors, testons cette formule en l’exécutant sur l’exemple ci-dessous. Ici, nous avons des données ayant la quantité et le prix des produits reçus aux dates. Si un produit est acheté deux fois, il a 2 noms. Ici, nous devons trouver le nombre d’articles pour tous les articles essentiels. Donc, pour cela, nous avons attribué 2 listes comme liste reçue et les éléments essentiels requis dans une colonne pour la formule. Nous allons maintenant utiliser la formule ci-dessous pour obtenir la quantité de «lait» du tableau.
Utilisez la formule:
|
= ( — ( ( F5 , B3:B11 ) ) , ( C3:C11 ) ) |
F6: rechercher la valeur dans la cellule F6 B3: B11: rechercher le tableau est Items C3: C11: le tableau de retour est Quantity -: Negation (-) char change les valeurs, TRUEs ou 1s en FALSEs ou 0s et FALSEs ou 0s en TRUE ou 1s.
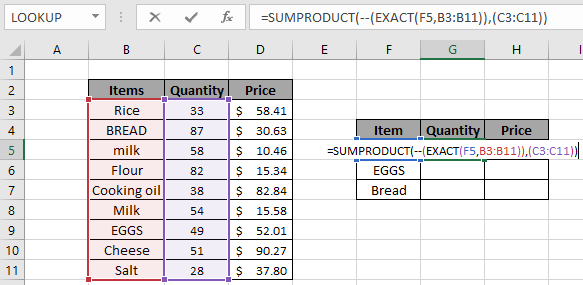
Ici, la plage est donnée comme référence de cellule. Appuyez sur Entrée pour obtenir la quantité.
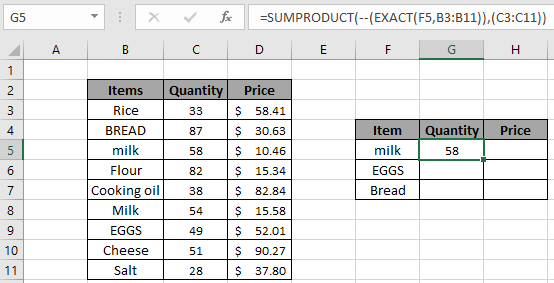
Comme vous pouvez le voir, 58 correspond à la quantité correspondant à la valeur «lait» dans la cellule B5 et non au «lait» dans la cellule B9. Vous devrez rechercher la valeur « Lait »
si vous avez besoin de la quantité « 54 » dans la cellule C9.
Vous pouvez rechercher le prix correspondant à la valeur «lait» en utilisant simplement la formule ci-dessous.
Utilisez la formule:
|
= ( — ( ( F5 , B3:B11 ) ) , ( D3:D11 ) ) |
F6: recherche de la valeur dans la cellule F6 B3: B11: recherche du tableau est Items D3: D11: retour du tableau est Price
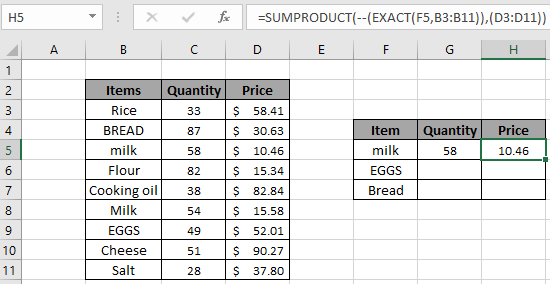
Ici, nous avons le 58 est le prix correspondant à la valeur «lait» dans la cellule B5 et non le «lait» dans la cellule B9. Vous devrez rechercher la valeur «Lait» si vous avez besoin du prix «15,58» dans la cellule D9.
Valeurs uniques dans le tableau de recherche
De même, vous pouvez trouver les valeurs uniques à l’aide de la formule. Ici, la valeur de recherche « EGGS » utilisée comme exemple.
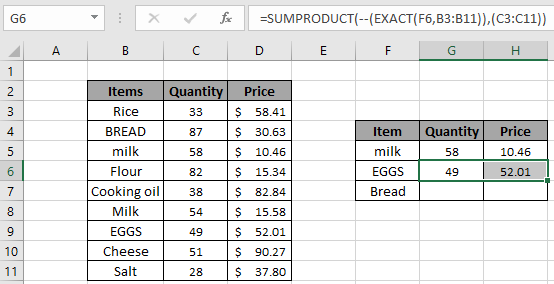
Dans l’image ci-dessus, nous avons obtenu les valeurs ajustant la même formule.
Mais le problème se produit s’il a une valeur unique et que vous ne recherchez pas la valeur de recherche appropriée. Comme ici en utilisant la valeur « Pain » dans la formule pour rechercher dans le tableau.
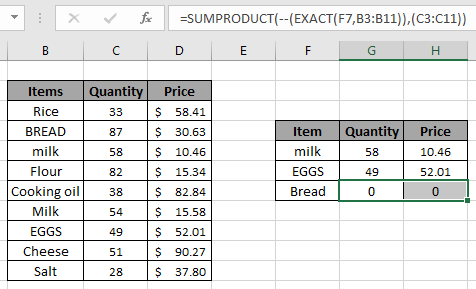
La formule renvoie 0 comme quantité et prix, mais cela ne signifie pas que la quantité et le prix du pain sont 0. C’est juste que la formule renvoie 0 comme valeur lorsque la valeur que vous recherchez n’est pas trouvée. Utilisez donc cette formule uniquement pour rechercher la correspondance exacte.
Vous pouvez également rechercher des correspondances exactes en utilisant link: / lookup-formulas-excel-index-function [INDEX]
et lien: / lookup-formulas-excel-match-function [MATCH]
fonction dans Excel. En savoir plus sur link: / lookup-formulas-how-to-do-case-sensitive-lookup-in-excel [Comment faire une recherche sensible à la casse en utilisant la fonction INDEX & MATCH dans Excel]. Vous pouvez également rechercher le lien: / excel-text-formulas-partial-matches-in-an-array [correspondances partielles en utilisant les caractères génériques dans Excel].
Voici quelques notes d’observation ci-dessous.
Remarques:
-
La formule ne fonctionne que pour rechercher la correspondance exacte.
-
La fonction SOMMEPROD considère les valeurs non numériques comme des 0.
-
La fonction SUMPRODUCT considère la valeur logique TRUE comme 1 et False comme 0.
-
Le tableau d’arguments doit avoir la même taille, sinon la fonction renvoie une erreur.
-
La fonction SUMPRODUCT renvoie la valeur correspondant aux valeurs TRUE dans le tableau retourné après avoir pris des produits individuels dans le tableau correspondant.
-
Les opérateurs comme égal à (=), inférieur à égal à (⇐), supérieur à (>) ou non égal à (<> *) peuvent être exécutés dans une formule appliquée, avec des nombres uniquement.
J’espère que cet article sur Comment rechercher une correspondance exacte à l’aide de la fonction SUMPRODUCT dans Excel est explicatif. Trouvez plus d’articles sur les formules de comptage ici. Si vous avez aimé nos blogs, partagez-les avec vos premiers sur Facebook. Et vous pouvez également nous suivre sur Twitter et Facebook. Nous serions ravis de vous entendre, faites-nous savoir comment nous pouvons améliorer, compléter ou innover notre travail et le rendre meilleur pour vous. Écrivez-nous à [email protected]
Articles liés
link: / lookup-formulas-use-index-and-match-to-lookup-value [Utiliser INDEX et MATCH pour rechercher une valeur]: La formule INDEX-MATCH est utilisée pour rechercher dynamiquement et précisément une valeur dans une table donnée. Il s’agit d’une alternative à la fonction RECHERCHEV et elle surmonte les lacunes de la fonction RECHERCHEV.
link: / tips-sum-by-offset-groups-in-rows-and-columns [Sum by OFFSET groups in Rows and Columns]: La fonction OFFSET peut être utilisée pour additionner dynamiquement des groupes de cellules. Ces groupes peuvent être n’importe où dans la feuille.
link: / lookup-formulas-retrieving-every-nth-value-in-a-range [Comment récupérer chaque nième valeur dans une plage dans Excel]: En utilisant la fonction OFFSET d’Excel, nous pouvons récupérer des valeurs à partir de lignes alternées ou Colonnes. Cette formule utilise la fonction ROW pour alterner entre les lignes et la fonction COLUMN pour alterner dans les colonnes.
link: / counting-the-offset-function-in-excel [Comment utiliser la fonction OFFSET dans Excel]: La fonction OFFSET est une fonction Excel puissante qui est sous-estimée par de nombreux utilisateurs. Mais les experts connaissent la puissance de la fonction OFFSET et comment pouvons-nous utiliser cette fonction pour effectuer des tâches magiques dans la formule Excel. Voici les bases de la fonction OFFSET.
link: / tips-excel-wildcards [Comment utiliser les jokers dans Excel]: Compter les cellules correspondant aux phrases en utilisant les jokers dans Excel
Articles populaires
lien: / clavier-formule-raccourcis-50-excel-raccourcis-pour-augmenter-votre-productivité [50 raccourci Excel pour augmenter votre productivité]: Accélérez votre tâche. Ces 50 raccourcis vous permettront de travailler encore plus rapidement sur Excel.
link: / formulas-and-functions-introduction-of-vlookup-function [Comment utiliser la fonction RECHERCHEV dans Excel]: C’est l’une des fonctions les plus utilisées et les plus populaires d’Excel qui est utilisée pour rechercher des valeurs dans différentes plages et feuilles dans Excel. link: / tips-countif-in-microsoft-excel [Comment utiliser la fonction COUNTIF dans Excel]: Comptez les valeurs avec des conditions en utilisant cette fonction étonnante. Vous n’avez pas besoin de filtrer vos données pour compter des valeurs spécifiques dans Excel. La fonction COUNTIF est indispensable pour préparer votre tableau de bord.
lien: / excel-formule-et-fonction-excel-sumif-function [Comment utiliser la fonction SUMIF dans Excel]: Ceci est une autre fonction essentielle du tableau de bord. Cela vous aide à résumer les valeurs avec des conditions spécifiques.