Comment faire pour récupérer dans Excel Dernier cours
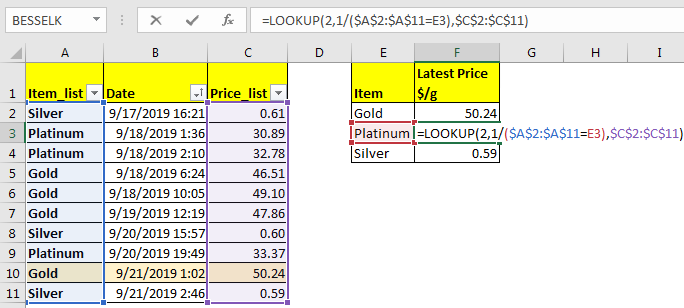
Supposons que vous conserviez les données de différents éléments dans une liste. Le dernier prix d’un article peut être trouvé en regardant la dernière entrée de cet article. Donc, si vos données sont triées de la plus ancienne à la plus récente, nous avons juste besoin de la formule pour récupérer la dernière entrée d’un article, puis regarder son prix. Nous pouvons le faire en utilisant la fonction de recherche Excel.
Formule générique
=LOOKUP(2,1/(item_list= “item”), “price_list”)
Item_list: Il s’agit de la liste des éléments. Fondamentalement, une plage unidimensionnelle également appelée vecteur.
Article: l’article que nous recherchons.
Price_list: il s’agit de la liste de prix correspondant aux articles de item_list.
C’est aussi un vecteur.
Apprenons par l’exemple.
Exemple: Récupérer le dernier prix des métaux précieux dans Excel
Ici, nous avons une liste d’articles et leur prix. La liste est triée du plus ancien au plus récent en utilisant la colonne de date et d’heure. J’ai gardé cette liste petite pour qu’elle soit facile à expliquer.

Gamme A2: A11 est notre liste d’articles et la gamme C2: C11 est liste de prix.
La colonne B contient la date et l’heure. Nous avons trié le tableau en utilisant la colonne de date.
Dans la colonne E, nous avons une liste d’articles uniques. Dans la colonne F, nous devons récupérer le dernier prix de ces articles à partir du tableau.
Écrivez cette formule dans la cellule F2:
=LOOKUP(2,1/(A2:A11="gold"),C2:C11)
Cela récupérera le dernier prix de l’or dans la liste. Le copier dans les cellules ci-dessous le rend générique.
=LOOKUP(2,1/($A$2:$A$11=E2),$C$2:$C$11)
Ici, j’ai utilisé des références absolues pour les listes afin qu’elles ne changent pas une fois copiées.
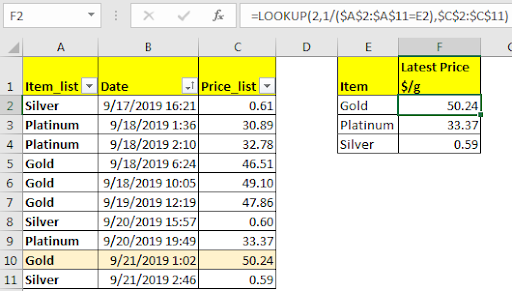
Comment ça marche:
Cela fonctionne sur la méthode de récupération de la dernière valeur correspondante. Ainsi, la fonction LOOKUP renvoie la dernière valeur trouvée inférieure à la valeur de recherche. Nous utilisons cette fonctionnalité pour obtenir le dernier prix d’un article de la liste.
Mettons la formule entre crochets.
(A2: A11 = « gold »): Cette instruction renvoie un tableau de TRUE et FALSE.
TRUE si la cellule de A2: A11 contient «gold» sinon FALSE.
\ {FALSE; FALSE; FALSE; TRUE; TRUE; TRUE; FALSE; FALSE; TRUE; FALSE}.
1 / (item_list = « item »): Ensuite, nous divisons 1 par ce tableau. Cela nous donne un tableau 1 et des erreurs # DIV / 0.
\ {# DIV / 0!; # DIV / 0!; # DIV / 0!; 1; 1; 1; # DIV / 0!; # DIV / 0!; 1; # DIV / 0!}.
RECHERCHE (2, \ {# DIV / 0!; # DIV / 0!; # DIV / 0!; 1; 1; 1; # DIV / 0!; # DIV / 0!; 1; # DIV / 0!} ), $ C $ 2: $ C $ 11)
: Maintenant la formule est la suivante. LOOKUP recherche 2 dans le tableau. Puisque la valeur maximale est 1 ici, LOOKUP renvoie le dernier 1 en fonction de sa propriété, qui est à la 9ème position dans le tableau. Lookup regarde la 9ème position dans le vecteur de résultat $ C $ 2: $ C $ 11 et renvoie la valeur, qui est ici de 50,24.
Télécharger le fichier:
: * Ceci est une autre fonction essentielle du tableau de bord. Cela vous aide à résumer les valeurs sur des conditions spécifiques.