Comment utiliser VLOOKUP avec classeur Excel différent
Dans cet article, nous allons apprendre comment utiliser la fonction RECHERCHEV dans Excel.
Tout d’abord, nous devons comprendre un peu, Qu’est-ce que la fonction RECHERCHEV?
link: / formulas-and-functions-introduction-of-vlookup-function [VLOOKUP function] recherche simplement la ligne d’une valeur donnée dans la première colonne d’une table et renvoie la valeur de la colonne demandée dans cette ligne.
Syntaxe:
= VLOOKUP (lookup_value, table_array, col_index_number, [range_lookup])
Lookup_Value: valeur par laquelle vous souhaitez effectuer une recherche dans la première colonne du tableau de table.
Table_array: La table dans laquelle vous souhaitez rechercher / rechercher col_index_number: Le numéro de colonne dans Table Array à partir de laquelle vous souhaitez récupérer les résultats.
[range_lookup]: FALSE si vous souhaitez rechercher une valeur exacte, TRUE si vous souhaitez une correspondance de date approximative.
REMARQUE: la fonction VLOOKUP recherche la valeur dans la première ligne de Table_array et extrait les valeurs correspondantes uniquement à droite des données de ligne sélectionnées.
Pour obtenir la valeur d’une autre table de classeur, il suffit d’appliquer la structure simple lors de la fourniture de table_array. Utilisez la structure expliquée ci-dessous.
Comprenons cette fonction en l’utilisant dans un exemple.
Ici, nous avons le tableau_table dans la feuille Sheet1 de VLOOKUP_TABLE.xlsx.
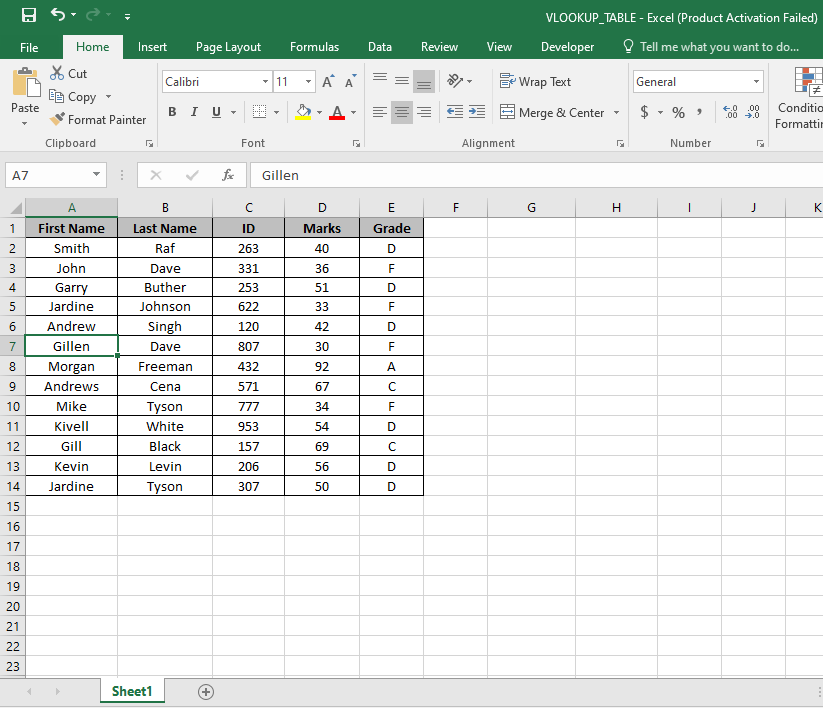
Ici, nous avons une table nommée plage A2: E14. Et nous devons trouver la correspondance exacte de Gillen avec le prénom dans le tableau.
Utilisez la formule:
E3: Lookup_Value.
[VLOOKUP_TABLE] Sheet1! Table: adresse complète de la table vlookup.
2: regardez dans la deuxième colonne du tableau.
TRUE: extrait uniquement la correspondance exacte.
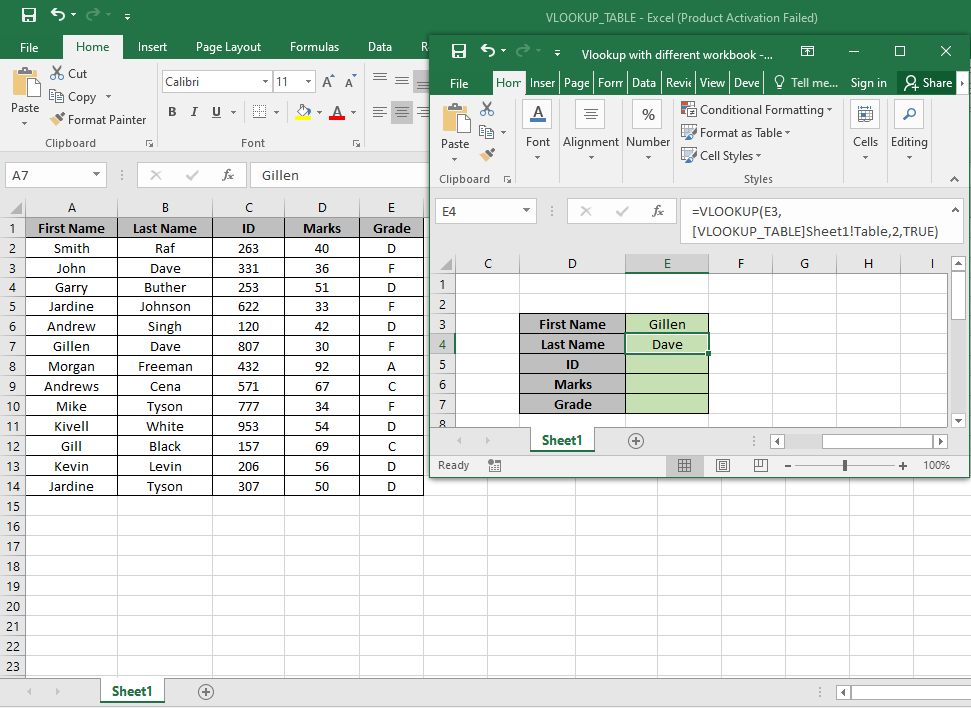
Comme vous pouvez le voir le premier match avec Gillen. Maintenant, nous pouvons trouver toutes les valeurs correspondantes par la base du prénom Remplacez le col_index_number de 2 à 3, 4 et 5 pour obtenir le reste des valeurs.
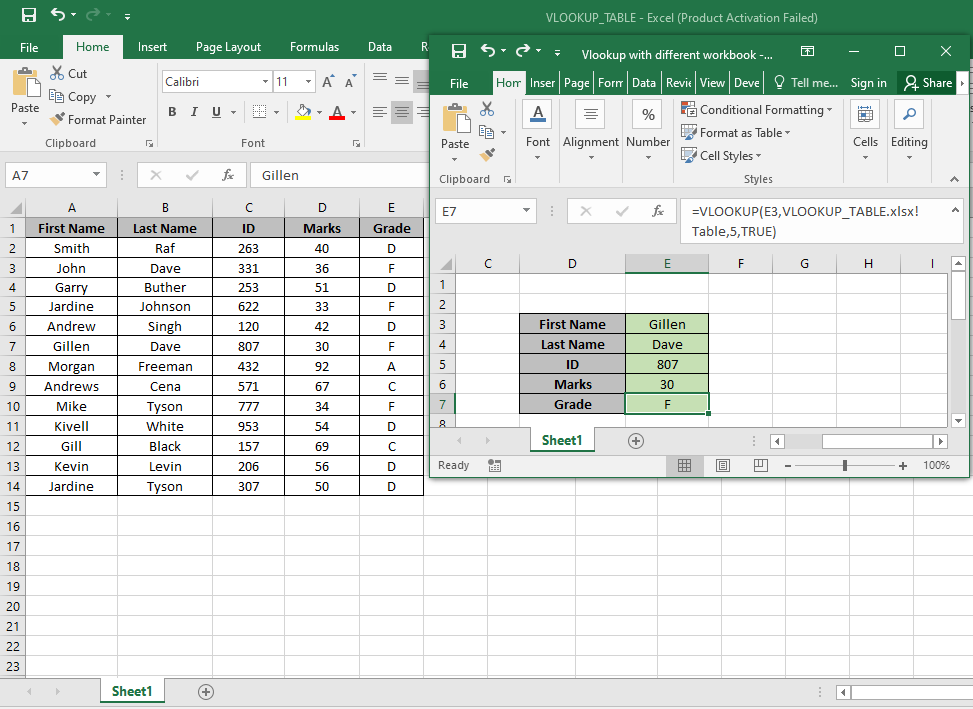
Comme vous pouvez le voir, nous avons obtenu toutes les valeurs dont nous avions besoin qui correspond à notre valeur de recherche exacte.
Remarques:
-
La fonction renvoie une erreur si l’adresse du classeur est incorrecte ou incorrecte.
-
La fonction renvoie l’erreur si la valeur ne correspond pas.
J’espère que vous avez compris comment utiliser RECHERCHEV avec différents classeurs Excel dans Excel. Explorez plus d’articles sur Excel HLOOKUP et la fonction LOOKUP ici. N’hésitez pas à formuler votre requête ou vos commentaires sur l’article ci-dessus.
Articles liés
link: / formulas-and-functions-introduction-of-vlookup-function [Comment utiliser la fonction RECHERCHEV dans Excel] `link: / lookup-formulas-hlookup-function-in-excel [Comment utiliser la fonction RECHERCHEH dans Excel] lien: / lookup-formulas-how-to-vlookup-from-different-excel-sheet [Comment VLOOKUP from Different Excel Sheet] link: / lookup-formulas-17-things-about-excel -vlookup [17 choses sur Excel VLOOKUP] `
Articles populaires
link: / excel-generals-how-to-edit-a-dropdown-list-in-microsoft-excel [Edit a dropdown list] `link: / tips-conditionitional-formatting-with-if-statement [Si avec mise en forme conditionnelle] lien: / formules-logiques-si-fonction-avec-jokers [Si avec jokers] lien: / lookup-formulas-vlookup-by-date-in-excel [Vlookup by date] `