Comment utiliser VLOOKUP avec autonome tableau dans Excel
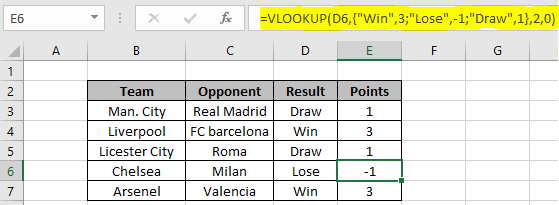
Dans cet article, nous allons apprendre à utiliser RECHERCHEV avec une table autonome dans Excel.
Scénario:
Parfois, lorsque vous travaillez avec des ensembles de données. Nous devons trouver la valeur basée sur une autre valeur. Par exemple, trouver les notes des étudiants en fonction des scores d’un examen ou trouver les points marqués en fonction du résultat du match. Pour cela, nous utilisons généralement lien: / formules-logiques-excel-nested-if-function [formule IF imbriquée] ou en utilisant `link: / formules-et-fonctions-introduction-of-vlookup-function [fonction RECHERCHEV ] `avec une table autonome. Ouaish … C’est la bonne fonction RECHERCHEV. Vous trouverez ci-dessous l’explication de l’utilisation de la fonction RECHERCHEV avec une table autonome.
Comment résoudre le problème?
Pour cela, nous utiliserons link: / formulas-and-functions-introduction-of-vlookup-function [VLOOKUP function]. La fonction VLOOKUP prend 4 arguments qui sont la valeur de recherche, la table de recherche, l’index de colonne et match_type. L’argument du tableau de recherche peut être indiqué entre accolades et points-virgules. Voici la formule pour mieux vous expliquer.
Formule générique:
|
= \{ r1c1 , r1c2 ; r2c1 , r2c2 ; r3c1 , r3c2,.. },col_index,0) |
table avec accolades, lignes séparées par le point-virgule (;)
et colonnes séparées par des virgules (,)
value: valeur de recherche r1c1: valeur de la table de la première ligne et de la première colonne r1c2: valeur de la table de la première ligne et de la deuxième colonne r2c1: deuxième ligne et première colonne puis passe sur col_index: l’index de la colonne de recherche 0: match_type
Exemple:
Tout cela peut être difficile à comprendre. Essayons de comprendre en l’utilisant avec un exemple. Ici, nous avons un compte rendu des matchs de l’UEFA des matchs joués. Nous devons trouver les points gagnés par chaque équipe.
Généralement, nous créons une table de points et récupérons cette table comme argument.
Mais en cela, nous pouvons récupérer la table avec la formule comme indiqué ci-dessous.
Utilisez la formule:
|
= ( D3 , \{ « Win »,3 ; « Lose »,-1 ; « Draw »,1 } , 2 , 0) |
Explication:. Voici la valeur de recherche de la fonction RECHERCHEV dans la colonne 1.
-
Renvoie ensuite une valeur correspondant à la valeur de recherche correspondante dans la colonne 2.
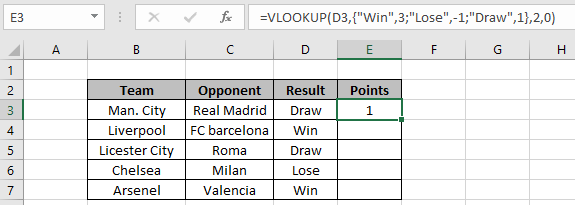
Comme vous pouvez le voir dans l’image ci-dessus, les points gagnés par l’équipe lors du match Draw sont de 1. Nous avons calculé cela en utilisant une formule RECHERCHEV en utilisant une table autonome. Copiez maintenant la formule dans d’autres cellules comme indiqué ci-dessous.
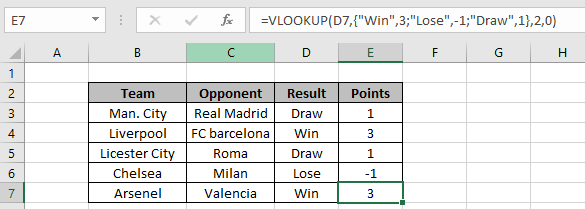
Comme vous pouvez le voir, nous avons obtenu toutes les valeurs de résultat en utilisant une seule formule. Comme nous l’avons vu précédemment, nous pouvons également effectuer la même tâche en utilisant la formule IF imbriquée expliquée ci-dessous.
Comment utiliser la formule IF imbriquée pour la même table:
Utilisez la fonction IF plusieurs fois comme indiqué ci-dessous pour la formule. Apprenez-en plus sur lien: / formules-logiques-excel-nested-if-function [formule IF imbriquée] ici.
Utilisez la formule:
|
= = »Win » , 3 ,
« Lose » , -1 ,
« Draw » , 1 , « » ) ) ) |
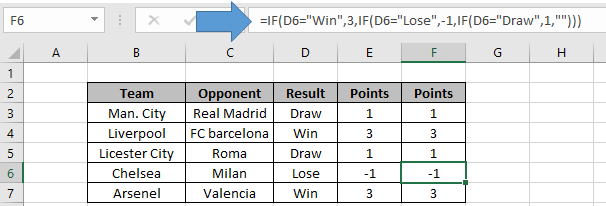
Comme vous pouvez le voir dans l’image ci-dessus, tous les points correspondant aux valeurs de résultat sont ici. La raison en est que nous n’utilisons généralement pas les IF imbriqués car plus la table est grande, plus nous utiliserons la formule et une autre raison est que la formule RECHERCHEV nous pouvons ajouter plusieurs lignes, afin que nous puissions extraire plusieurs valeurs en utilisant la même formule, mais ceci ne se produit pas dans le cas IF imbriqué. Vous pouvez également lier: / formules-logiques-calculer-notes-avec-critères-dans-excel [trouver les notes ou le score du test] en utilisant la même formule. En savoir plus sur l’extraction des valeurs du tableau ici.
Voici toutes les notes d’observation concernant l’utilisation de la formule.
Remarques:
-
Vous pouvez ajouter plus de lignes et de colonnes dans le tableau de recherche.
-
Les arguments de texte doivent être indiqués entre guillemets (« »).
-
La table VLOOKUP doit avoir le lookup_array dans la plus à gauche ou dans la première colonne. . L’index col ne peut pas être 1 car il s’agit du tableau de recherche. L’argument 0 est utilisé pour la valeur de correspondance exacte. Utilisez 1 pour la valeur de correspondance approximative.
-
La fonction renvoie une erreur # N / A, si la valeur de recherche n’est pas trouvée dans le tableau de recherche. Alors attrapez l’erreur, si nécessaire.
J’espère que cet article sur Comment utiliser RECHERCHEV avec un tableau autonome dans Excel est explicatif. Trouvez plus d’articles sur les formules de recherche ici.
Si vous avez aimé nos blogs, partagez-les avec vos amis sur Facebook. Et vous pouvez également nous suivre sur Twitter et Facebook. Nous serions ravis de vous entendre, faites-nous savoir comment nous pouvons améliorer, compléter ou innover notre travail et le rendre meilleur pour vous. Écrivez-nous à mailto: [email protected] [[email protected]]
Articles liés
link: / lookup-formulas-how-to-retrieve-latest-price-in-excel [Comment récupérer le dernier prix dans Excel]: Il est courant de mettre à jour les prix dans toute entreprise et d’utiliser les derniers prix pour tout achat ou les ventes sont incontournables. Pour récupérer le dernier prix d’une liste dans Excel, nous utilisons la fonction LOOKUP. La fonction LOOKUP récupère le dernier prix.
link: / lookup-formulas-vlookup-function-to-Calculate-grade-in-excel [fonction VLOOKUP pour calculer la note dans Excel]: Pour calculer les notes IF et IFS ne sont pas les seules fonctions que vous pouvez utiliser. La RECHERCHEV est plus efficace et dynamique pour ces calculs conditionnels. Pour calculer les notes à l’aide de RECHERCHEV, nous pouvons utiliser cette formule.
link: / lookup-formulas-17-things-about-excel-vlookup [17 choses à propos d’Excel VLOOKUP]: VLOOKUP est le plus couramment utilisé pour récupérer les valeurs correspondantes, mais VLOOKUP peut faire beaucoup plus que cela. Voici 17 choses à propos de RECHERCHEV que vous devez savoir pour utiliser efficacement.
lien: / lookup-formulas-lookup-the-first-text-from-a-list [RECHERCHE le premier texte d’une liste dans Excel]: La fonction RECHERCHEV fonctionne très bien avec les caractères génériques. Nous pouvons l’utiliser pour extraire la première valeur de texte d’une liste donnée dans Excel. Voici la formule générique.
lien: / lookup-formulas-lookup-date-with-last-value-in-list [LOOKUP date with last value in list]: Pour récupérer la date qui contient la dernière valeur, nous utilisons la fonction LOOKUP. Cette fonction recherche la cellule qui contient la dernière valeur d’un vecteur, puis utilise cette référence pour renvoyer la date.
Articles populaires:
lien: / clavier-formule-raccourcis-50-excel-raccourcis-pour-augmenter-votre-productivité [50 raccourci Excel pour augmenter votre productivité]: Accélérez votre tâche. Ces 50 raccourcis vous permettront de travailler encore plus rapidement sur Excel.
link: / tips-countif-in-microsoft-excel [Comment utiliser la fonction COUNTIF dans Excel]: Comptez les valeurs avec des conditions en utilisant cette fonction étonnante. Vous n’avez pas besoin de filtrer vos données pour compter des valeurs spécifiques. La fonction Countif est indispensable pour préparer votre tableau de bord.
lien: / excel-formule-et-fonction-excel-sumif-function [Comment utiliser la fonction SUMIF dans Excel]: Ceci est une autre fonction essentielle du tableau de bord. Cela vous aide à résumer les valeurs sur des conditions spécifiques.
link: / formulas-and-functions-introduction-of-vlookup-function [Comment utiliser la fonction RECHERCHEV dans Excel]: C’est l’une des fonctions les plus utilisées et les plus populaires d’Excel qui est utilisée pour rechercher des valeurs dans différentes plages et feuilles.