La fonction RECHERCHEV dans Excel

Salut! Imaginez que vous ayez des milliers de lignes de données d’employés dans Excel et que votre patron vous demande au hasard le salaire et la désignation de Ramesh. Ou pire que cela, il vous donne une liste de cent employés et vous demande d’envoyer les coordonnées de ces employés. Qu’est-ce que tu ferais? Vous ne pouvez pas le trouver manuellement. Ce n’est tout simplement pas faisable et pas intelligent du tout.
Mais vous êtes intelligent, c’est pourquoi vous êtes ici. Permettez-moi de vous présenter la fonction RECHERCHEV d’Excel.
Pourquoi avons-nous besoin de RECHERCHEV? Qu’est-ce que RECHERCHEV? VLOOKUP signifie recherche verticale.
RECHERCHEV recherche simplement la ligne d’une valeur donnée dans la première colonne d’une table et renvoie la valeur de la colonne demandée dans cette ligne.
La syntaxe de VLOOKUP:
=VLOOKUP(lookup_value, table_array, col_index_number, [range_lookup])
Lookup_value: valeur par laquelle vous souhaitez effectuer une recherche dans la première colonne de Table Array.
Table_array: La table dans laquelle vous souhaitez rechercher / rechercher col_index_number: Le numéro de colonne dans Table Array à partir de laquelle vous souhaitez récupérer les résultats.
[range_lookup]: FALSE si vous voulez rechercher une valeur exacte, TRUE si vous voulez une correspondance approximative.
Ok, assez de théorie. Passons à un exemple Excel VLOOKUP.
VLOOKUP Exemple 1. Dans une feuille Excel, vous avez ces données d’employés. Dans la première colonne (colonne A), vous avez le nom des employés. Ensuite, vous avez leur désignation et ainsi de suite comme indiqué dans l’image ci-dessous.
Pour vous faciliter la tâche, j’ai pris une petite table.
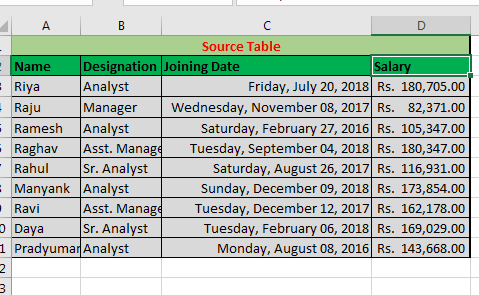
Maintenant, votre patron autoritaire vous a envoyé cette liste et a demandé des détails dans des colonnes vides.
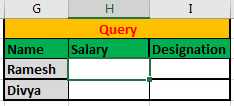
Vous devez indiquer les salaires et les désignations de Ramesh et Divya. Comment feriez-vous cela?
Pour ce faire, vous pouvez rechercher manuellement Ou… Ou vous pouvez utiliser la fonction RECHERCHEV Excel.
Écrivez simplement cette formule RECHERCHEV dans la cellule H2 et copiez-la dans la cellule ci-dessous:
=VLOOKUP(G3,$A$3:$D$11,4,FALSE)
Vous obtiendrez les résultats comme indiqué ci-dessous.
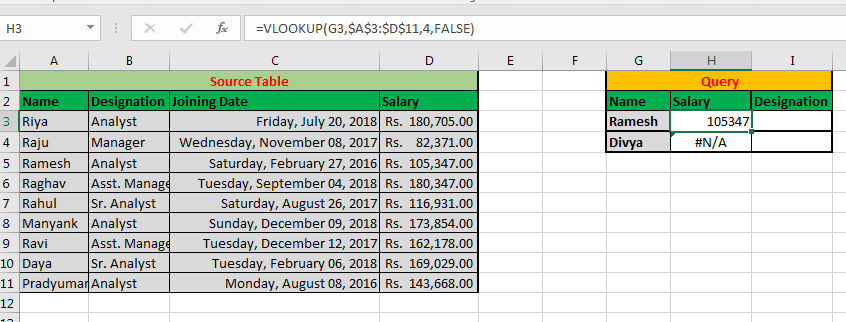
Explication:
Ici, nous avons dit à Excel de rechercher Ramesh (G3) dans la première colonne (A) de la table $ A $ 3: $ D $ 11.
Si la valeur donnée est trouvée, retournez la valeur dans le 4ème (4)
colonne sur cette table.
En lui donnant FALSE dans range_lookup, vous dites à RECHERCHEV de trouver la correspondance exacte (pas de si n mais).
Ici, Ramesh se trouve dans la première colonne A et son salaire est renvoyé sous la forme 105347.
De même, RECHERCHEV recherche Divya dans une colonne et renvoie l’erreur # N / A car l’enregistrement de Divya n’est pas là dans votre table.
Voyez-vous l’autre utilisation de RECHERCHEV ici? Vous pouvez utiliser la fonction RECHERCHEV pour savoir si une valeur existe dans une liste ou non. Vous pouvez également faire correspondre deux listes et savoir quelles valeurs y sont communes.
Astuce de pro: verrouillez toujours la référence de Table_array lorsque vous utilisez RECHERCHEV dans Excel. Sinon, votre table_array changera lorsque vous copiez votre formule dans d’autres cellules.
C’est par défaut lorsque vous RECHERCHEV à partir d’une autre feuille ou classeur mais dans la même feuille, vous devez le faire manuellement.
Pouvez-vous écrire la formule RECHERCHEV pour obtenir la désignation de Ramesh? La section des commentaires est à vous.
Dans l’exemple ci-dessus, nous avons vu un exemple RECHERCHEV où nous voulions une correspondance exacte. Mais que faire si nous voulons connaître la correspondance approximative?
Quand utilisez-vous la correspondance approximative dans VLOOKUP en tant que Range_lookup?
Comprenons-le avec un autre exemple RECHERCHEV.
Exemple 2: Utilisation de la correspondance approximative dans RECHERCHEV Vous avez répondu correctement à la requête de votre patron en utilisant RECHERCHEV précédemment. Maintenant, votre «cher» patron veut connaître le salaire le plus proche de 150000 (seulement moins de).
Pour répondre à cela, nous utiliserons à nouveau RECHERCHEV mais cette fois avec une correspondance approximative.
Remarque importante: pour trouver une correspondance approximative, vous avez besoin que vos données soient triées. Ici, j’ai trié les données par ordre croissant de salaire.
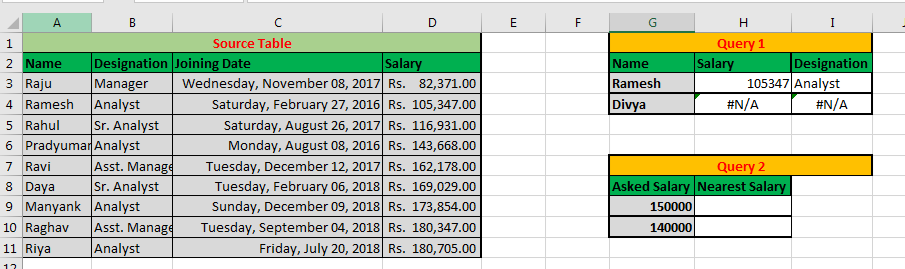
Dans la cellule H2, écrivez cette formule et faites-la glisser dans la cellule ci-dessous:
=VLOOKUP(G9,$D$3:$D$11,1,1)
Remarque: 1 est interprété comme TRUE et 0 comme FALSE dans Excel.
En fin de compte, vous aurez un résultat qui ressemble à ceci:
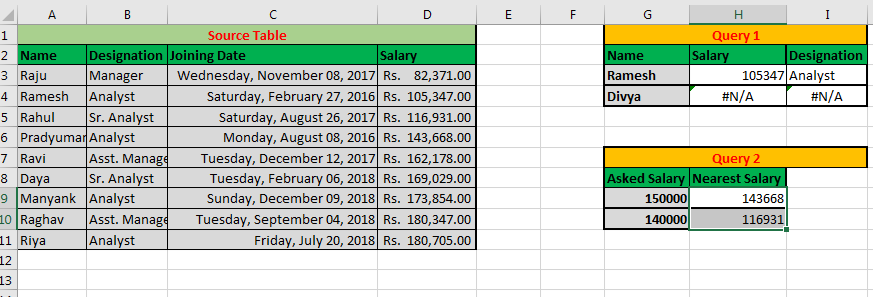
Explication.
Notre valeur de recherche est de 150000 (G9) et nous voulons le salaire le plus proche.
Notre plage est $ D $ 3: $ D $ 11 puisque nous voulons renvoyer la valeur de la même colonne. Par conséquent, col_index_num vaut également 1. Et puisque nous voulons une correspondance approximative, nous avons fourni range_lookup comme 1 (TRUE). Pour une correspondance approximative, vos données doivent être triées. Sinon, Excel VLOOKUP servira de résultat incorrect.
Remarques importantes:
RECHERCHEV fonctionne toujours de gauche à droite. Vous ne pouvez pas récupérer une valeur à droite de la première colonne. Numérotation des colonnes Commence à partir de la plage sélectionnée. Par exemple, si vous fournissez le tableau de tableaux D4: F10. Ensuite, le nombre de colonnes commencera par D, pas à partir du début réel de la table. *
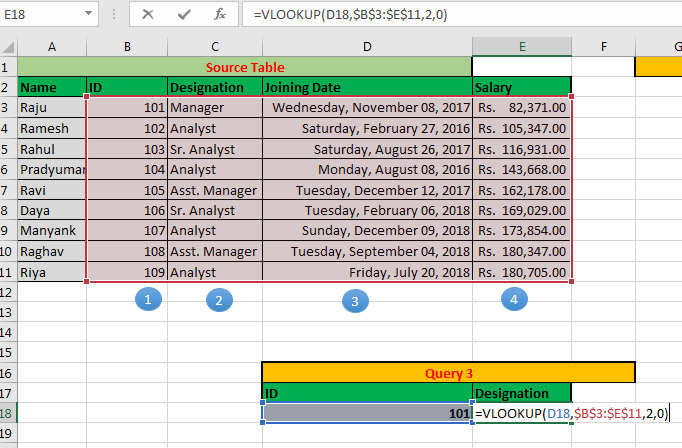
Verrouillez toujours la référence à Table en utilisant le signe $ pour éviter une erreur lors de la copie de la formule de recherche V dans Microsoft Excel 2016. Vous pouvez utiliser le caractère générique () dans la valeur de recherche lorsque vous ne vous souvenez que d’une partie de la valeur de recherche. | === * Définissez Range_Lookup sur FALSE (0) pour obtenir une correspondance exacte avec votre valeur.
Définissez Range_Lookup sur TRUE (1) pour obtenir le plus proche de moins que la valeur donnée. *
* Triez toujours les données par ordre croissant pour une correspondance approximative.
Vous pouvez désormais répondre à la requête de votre patron en quelques secondes. Vous pouvez comparer facilement deux listes. Vous pouvez effectuer une recherche en bloc à l’aide de RECHERCHEV dans Excel 2016, 2013, 2010 et dans les anciennes versions d’Excel en quelques secondes.
Cela a-t-il donc été utile? Sinon, faites-moi savoir votre requête exacte dans la section commentaires.
Articles liés
lien: / lookup-formulas-17-choses-sur-excel-vlookup [17 choses sur Excel VLOOKUP]
link: / lookup-formulas-vlookup-top-5-values-with-duplicate-values-using-index-match-in-excel [Vlookup Top 5 Values with Duplicate Values Using INDEX-MATCH in Excel]
lien: / lookup-formulas-vlookup-multiple-values [VLOOKUP Multiple Values]
lien: / lookup-formulas-vlookup-with-dynamic-col-index [RECHERCHEV avec un index dynamique des colonnes]
link: / lookup-formulas-partial-match-with-vlookup-function [Correspondance partielle avec la fonction VLOOKUP]
link: / lookup-formulas-use-vlookup-from-two-or-more-lookup-tables [Utiliser VLOOKUP à partir de deux ou plusieurs tables de recherche]
lien: / lookup-formulas-vlookup-by-date-in-excel [Vlookup by Date in Excel]
link: / lookup-formulas-using-a-vlookup-formula-to-check-if-a-value-exists [Utilisation d’une formule VLOOKUP pour vérifier si une valeur existe]
Articles populaires
lien: / lookup-formulas-how-to-vlookup-from-different-excel-sheet [Comment VLOOKUP à partir d’une feuille Excel différente]
lien: / lookup-formulas-vlookup-with-numbers-and-text [RECHERCHEV avec des nombres et du texte]
link: / tips-how-to-use-if-isna-and-vlookup-function-in-excel [IF, ISNA and VLOOKUP function]
lien: / lookup-formulas-empêchant-une-fonction-de-recherche-de-renvoyer-une-erreur-quand-une-correspondance-exacte-est-introuvable [fonction ISNA et RECHERCHEV]
lien: / tips-excel-iferror-vlookup [fonction IFERROR et RECHERCHEV]