Date LOOKUP avec la dernière valeur dans la liste
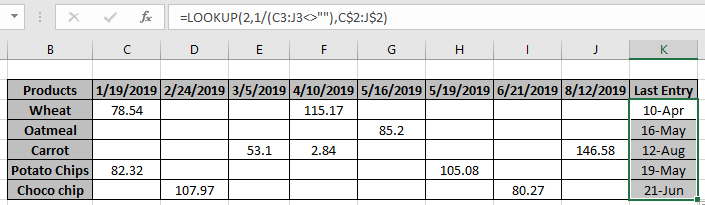
Dans cet article, nous allons apprendre à rechercher la date avec la dernière entrée d’une ligne ou d’une colonne dans Excel.
Scénario:
Nous avons une longue table d’entrées de produits avec des cellules vides entre les valeurs. Nous devons trouver la dernière entrée du produit commandé et la date qui lui est associée.
Comment résoudre le problème?
Nous utiliserons le lien: / lookup-formulas-excel-lookup-function [fonction LOOKUP]. Apprenons d’abord à connaître la fonction .`link: / lookup-formulas-excel-lookup-function [LOOKUP function] `trouve la valeur estimée dans la plage et renvoie la valeur de la plage ou sa valeur correspondante.
Syntaxe:
= LOOKUP ( lookup_value, lookup_vector, [result_vector] )
lookup_value: valeur à rechercher.
lookup_vector: tableau où la fonction recherche la valeur lookup_value.
[vecteur de résultat]: [facultatif] si le tableau de retour est différent du tableau de recherche.
Mais ici, nous utiliserons l’un des attributs de la fonction LOOKUP, c’est-à-dire que si la fonction LOOKUP ne trouve pas de correspondance exacte, elle correspondra uniquement à la valeur précédente lorsqu’elle s’arrête. Pour cela, nous utiliserons la syntaxe ci-dessous.
===
Formule générique:
= LOOKUP ( 2 , 1 / ( list<>"" ) , date_range )
list: lookup list date_range: valeur de date à renvoyer à partir de la plage
Exemple:
Ici, nous avons des produits livrés avec leur date et leur montant et nous devons trouver la dernière date de livraison pour chaque produit.
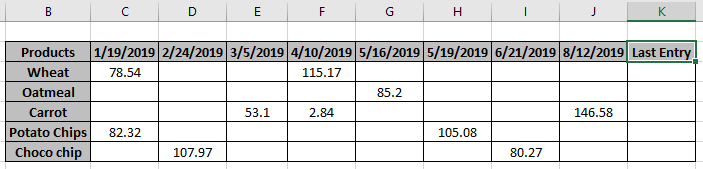
Nous avons donc ici des cellules vides entre les entrées de valeur de date.
Formule:
= LOOKUP ( 2 , 1 / ( C3 : J3 <>"") , C$2:J$2 )
C $ 2: J $ 2: date_range fixe
Explication:
<> « » * ce modèle avec une liste renvoie un tableau de VRAI et FAUX.
Valeur TRUE correspondant aux valeurs existantes et valeurs FALSE correspondant aux cellules vides.
-
Les valeurs TRUE sont considérées comme une valeur numérique 1 et les valeurs FALSE comme 0.
-
La fonction LOOKUP recherche la valeur numérique 2 dans un tableau de 1 et 0.
-
Donc, quand la fonction ne trouve pas la valeur 2. Elle regarde donc en arrière dans le tableau pour la valeur la moins proche de 2 qui est 1 ici.
-
La fonction renvoie la date relative à la dernière entrée.
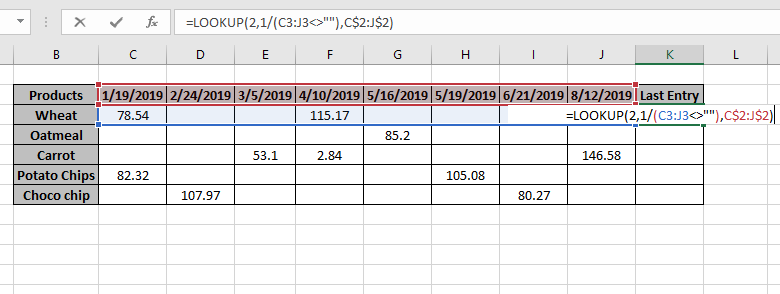
Appuyez sur Entrée pour obtenir les résultats.
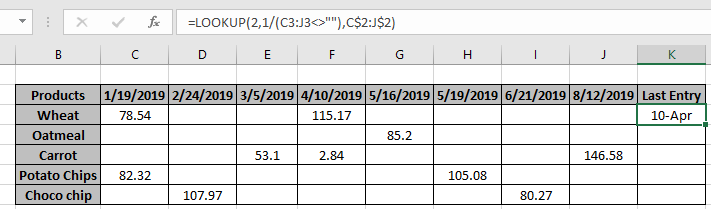
Comme vous pouvez le voir, le 10 avril est la dernière date d’entrée pour le produit du blé.
Copiez maintenant la formule dans d’autres cellules à l’aide du raccourci Ctrl + D ou faites glisser vers le bas l’option de cellule à partir du bas à droite de la cellule.
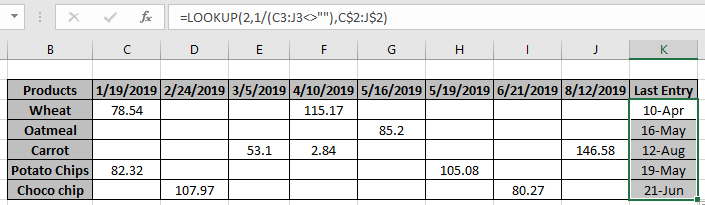
Comme vous pouvez le voir, la fonction renvoie la valeur requise. Vous pouvez personnaliser les fonctions Excel selon vos besoins.
Ici, nous avons des notes d’observation pour utiliser la formule.
Remarques:
-
La formule renvoie l’erreur #NA si aucune correspondance n’est trouvée dans le tableau.
-
La formule vérifie d’abord la valeur de recherche, puis recherche la valeur juste précédente, si la valeur de recherche est introuvable.
-
Toute formule Excel renvoie toujours la première valeur trouvée dans le tableau du tableau.
-
La formule expliquée ci-dessus, recherche la dernière entrée et renvoie la date liée à la dernière valeur correspondante.
J’espère que vous comprenez comment rechercher la date avec la dernière valeur de la liste dans Excel.
Découvrez plus d’articles sur la valeur de recherche ici. N’hésitez pas à indiquer vos questions ci-dessous dans la zone de commentaire. Nous allons certainement vous aider.
Articles liés
link: / lookup-formulas-use-index-and-match-to-lookup-value [Utiliser INDEX et MATCH pour rechercher une valeur]: fonction INDEX & MATCH pour rechercher la valeur selon les besoins.
link: / summing-sum-range-with-index-in-excel [SUM range with INDEX in Excel]: Utilisez la fonction INDEX pour trouver la somme des valeurs selon les besoins.
link: / lookup-formulas-excel-lookup-function [Comment utiliser la fonction LOOKUP dans Excel]: Trouvez la valeur de recherche dans le tableau à l’aide de la fonction LOOKUP expliquée par l’exemple.
link: / lookup-formulas-hlookup-function-in-excel [Comment utiliser la fonction RECHERCHEH dans Excel]: Trouvez la valeur de recherche dans le tableau à l’aide de la fonction RECHERCHEH expliquée par l’exemple.
Articles populaires:
lien: / clavier-formule-raccourcis-50-excel-raccourcis-pour-augmenter-votre-productivité [50 raccourci Excel pour augmenter votre productivité]: Accélérez votre tâche. Ces 50 raccourcis vous permettront de travailler encore plus rapidement sur Excel.
link: / tips-countif-in-microsoft-excel [Comment utiliser la fonction COUNTIF dans Excel]: Comptez les valeurs avec des conditions en utilisant cette fonction étonnante. Vous n’avez pas besoin de filtrer vos données pour compter des valeurs spécifiques. La fonction Countif est indispensable pour préparer votre tableau de bord.
lien: / excel-formule-et-fonction-excel-sumif-function [Comment utiliser la fonction SUMIF dans Excel]: Ceci est une autre fonction essentielle du tableau de bord. Cela vous aide à résumer les valeurs sur des conditions spécifiques.
link: / formulas-and-functions-introduction-of-vlookup-function [Comment utiliser la fonction RECHERCHEV dans Excel]: C’est l’une des fonctions les plus utilisées et les plus populaires d’Excel qui est utilisée pour rechercher des valeurs dans différentes plages et feuilles.