Prix pour rechercher des produits ou services dans Excel
Dans cet article, nous allons apprendre à rechercher la date avec la dernière valeur de la liste dans Excel.
Scénario:
Nous avons une longue table d’entrée des produits et de ses frais de service. Nous devons trouver le prix exact du produit avec ses frais de service.
La fonction RECHERCHEV calcule votre coût total pour le produit et ses frais de service.
Ici, nous allons utiliser la fonction LOOKUP. Commençons par connaître la fonction.
link: / lookup-formulas-excel-lookup-function [fonction LOOKUP] trouve la valeur estimée dans la plage et renvoie la valeur de la plage ou sa valeur correspondante.
Syntaxe:
= LOOKUP ( lookup_value, lookup_vector, [result_vector]
lookup_value: valeur à rechercher lookup_vector: tableau où la fonction recherche la valeur lookup_value.
[vecteur de résultat]: [facultatif] si le tableau de retour est différent du tableau de recherche.
Comment résoudre le problème.
Ici, nous allons utiliser la fonction LOOKUP plusieurs fois, afin d’obtenir toutes les valeurs requises. Nous utiliserons la formule ci-dessous
Formule générique:
= LOOKUP ( product , products_array , price_array )
product: lookup value products_array: Array pour rechercher la valeur price_array: Aray pour renvoyer la valeur du prix
Exemple
Ici, nous avons une liste de prix des produits et une liste de coûts de service. Nous devons trouver le coût total pour les champs obligatoires.
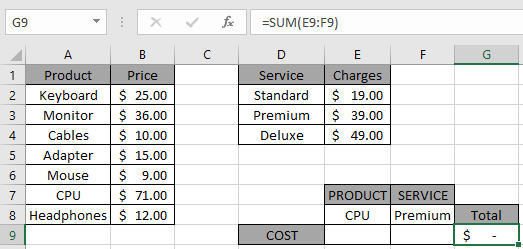
Nous trouvons donc d’abord le prix du produit CPU
Formule:
= LOOKUP ( E8 , product , price )
product: plage nommée utilisée pour le tableau (A2: A8)
price: plage nommée utilisée pour le tableau (B2: B8)
Explication:
La fonction LOOKUP recherche le produit (CPU) dans le tableau de produits. La fonction trouve la valeur et recherche son prix dans le tableau de prix correspondant.
-
La fonction trouve le prix du produit et renvoie le prix dans la cellule.
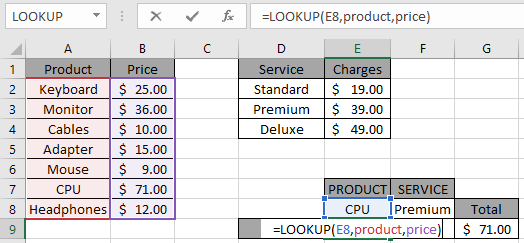
Appuyez sur Entrée pour obtenir les résultats.
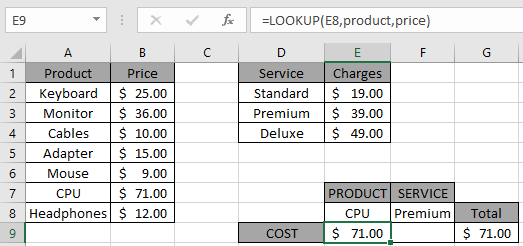
Comme vous pouvez le voir, le prix du processeur du produit est de 71,00 $.
Maintenant, pour obtenir le coût total. Nous devons également obtenir les frais de service souhaités.
Deuxièmement, nous devons trouver le prix des frais de service (prime).
Formule:
lien: / lookup-formulas-excel-lookup-function [LOOKUP]
(F8, service, charges)
service: plage nommée utilisée pour le tableau (D2: D4)
charges: plage nommée utilisée pour le tableau (E2: E4)
Explication:
La fonction LOOKUP recherche le service (premium) dans le tableau de service. La fonction trouve la valeur et recherche ses charges dans le tableau de charges correspondant.
-
La fonction trouve le coût du service (premium) et renvoie ses frais dans la cellule.
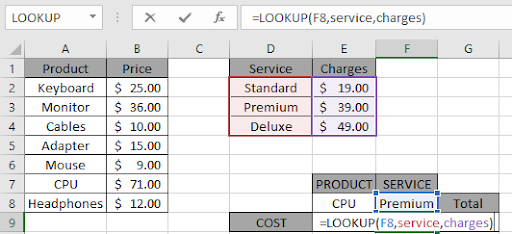
Appuyez sur Entrée pour obtenir les résultats.
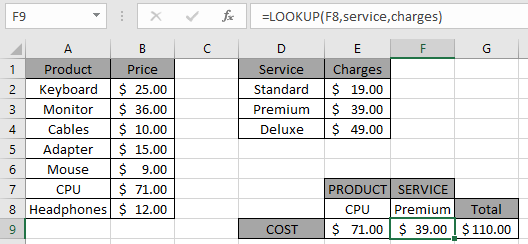
La fonction renvoie le coût du produit et de son service. Comme vous pouvez le voir, la fonction SOMME renvoie la SOMME comme requis dans la cellule G9. Vous pouvez personnaliser cette fonction LOOKUP Excel selon vos besoins.
Ici, nous avons des notes d’observation pour utiliser la formule.
Remarques: . La formule renvoie l’erreur #NA si aucune correspondance n’est trouvée dans le tableau.
-
La formule trouve le coût du produit et du service en recherchant la valeur souhaitée.
-
Vous pouvez utiliser le lien: / formules-et-fonctions-introduction-de-vlookup-function [RECHERCHEV] `
fonction au lieu de la fonction LOOKUP. J’espère que vous avez compris comment rechercher le prix d’un produit ou d’un service dans Excel. Découvrez plus d’articles sur la valeur de recherche ici. N’hésitez pas à indiquer vos questions ci-dessous dans la zone de commentaire. Nous allons certainement vous aider.
Articles liés
link: / lookup-formulas-use-index-and-match-to-lookup-value [Utiliser INDEX et MATCH pour rechercher une valeur]: fonction INDEX & MATCH pour rechercher la valeur selon les besoins.
link: / summing-sum-range-with-index-in-excel [SUM range with INDEX in Excel]: Utilisez la fonction INDEX pour trouver la somme des valeurs selon les besoins.
link: / counting-excel-sum-function [Comment utiliser la fonction SOMME dans Excel]: Trouvez la SOMME des nombres en utilisant la fonction SOMME expliquée avec un exemple.
link: / lookup-formulas-excel-index-function [Comment utiliser la fonction INDEX dans Excel]: Trouvez l’INDEX du tableau en utilisant la fonction INDEX expliquée avec un exemple.
link: / lookup-formulas-excel-match-function [Comment utiliser la fonction MATCH dans Excel]: Trouvez la MATCH dans le tableau en utilisant la valeur INDEX dans la fonction MATCH expliquée avec un exemple.
link: / lookup-formulas-excel-lookup-function [Comment utiliser la fonction LOOKUP dans Excel]: Trouvez la valeur de recherche dans le tableau à l’aide de la fonction LOOKUP expliquée par l’exemple.
link: / formulas-and-functions-introduction-of-vlookup-function [Comment utiliser la fonction RECHERCHEV dans Excel]: Trouvez la valeur de recherche dans le tableau en utilisant la fonction RECHERCHEV expliquée par l’exemple.
link: / lookup-formulas-hlookup-function-in-excel [Comment utiliser la fonction RECHERCHEH dans Excel]: Trouvez la valeur de recherche dans le tableau à l’aide de la fonction RECHERCHEH expliquée par l’exemple.
Articles populaires
lien: / clavier-formule-raccourcis-50-excel-raccourcis-pour-augmenter-votre-productivité [50 raccourci Excel pour augmenter votre productivité]
link: / excel-generals-how-to-edit-a-dropdown-list-in-microsoft-excel [Edit a dropdown list]
lien: / excel-range-name-absolu-reference-in-excel [Référence absolue dans Excel]
lien: / conseils-formatage-conditionnel-avec-instruction-if [Si avec formatage conditionnel]
lien: / formules-logiques-si-fonction-avec-jokers [Si avec jokers]
lien: / lookup-formulas-vlookup-by-date-in-excel [Vlookup by date]
lien: / excel-édition-de-texte-et-format-join-prénom-et-nom-dans-excel [Joindre le nom et le prénom dans Excel]