Vérifiez Indique si une valeur en utilisant la Formule RECHERCHEV
Formule générique:
|
= number,0)), »No », »Yes ») |
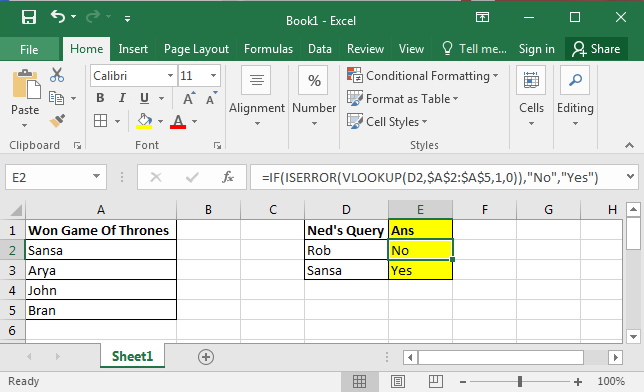
Le lien Excel: / formules-et-fonctions-introduction-de-vlookup-function [fonction RECHERCHEV] est la fonction la plus fréquemment utilisée dans Excel et elle est principalement utilisée pour renvoyer une valeur si la valeur est dans la plage. On ne peut pas travailler efficacement sans VLOOKUP sur Microsoft Excel.
L’utilisation de base de RECHERCHEV est de récupérer des données d’une plage / feuille / classeur à une autre, en fonction d’un ID ou d’une valeur unique. Mais en utilisant RECHERCHEV, nous pouvons effectuer de nombreuses autres tâches.
Dans ce tutoriel, nous allons apprendre à vérifier si une valeur donnée existe ou non dans une liste, à l’aide de RECHERCHEV.
Commençons par un exemple.
VLOOKUP Exemple:
Disons que Ned Stark veut savoir si son enfant Rob Stark a remporté le GAME OF THRONES ou non.
Vous avez donc une liste de personnages qui ont remporté (survécu) ce Game of Thrones. Nous avons la requête de Ned dans la colonne D.
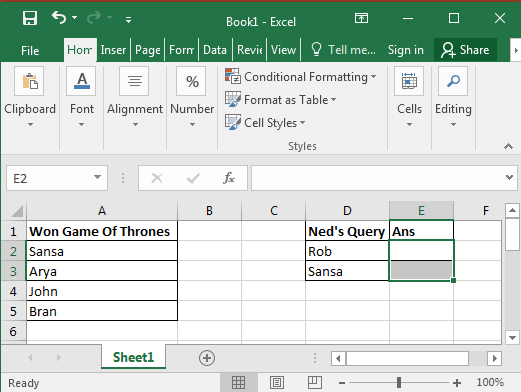
Nous devons maintenant vérifier les valeurs de la liste pour voir si elles existent ou non en utilisant RECHERCHEV.
Syntaxe de la formule VLOOKUP générique
|
= to check, list range, column number, 0/1) |
ou
|
= table_array, col_index_num, [lookup_range]) :excel syntax |
Valeur à vérifier: Le premier argument est la valeur que vous souhaitez rechercher. Nous voulons rechercher Rob et Sansa, List Range: Il s’agit de votre liste à partir de laquelle les valeurs de recherche Excel seront trouvées. Le voici dans la plage A2: A5 (nous prenons une petite liste pour une meilleure compréhension. Cela peut être lakh lignes et des milliers de colonnes)
Numéro de colonne: il s’agit du numéro de colonne à partir duquel vous souhaitez extraire la valeur de votre plage. Puisque notre gamme est uniquement dans la colonne A, elle vaut 1 pour nous.
0/1: Le dernier argument est très important. Si vous voulez trouver une correspondance exacte, donnez 0 ou FALSE, et si vous voulez trouver la valeur la plus proche ou dites approximative, donnez 1 ou TRUE. Nous voulons trouver la correspondance exacte donc nous donnerons 0 comme argument.
Réunissons-les dans la cellule E2 et écrivons cette formule RECHERCHEV:
|
= |
Copiez cette formule de E3. Vous verrez une image similaire ci-dessous dans votre excel:
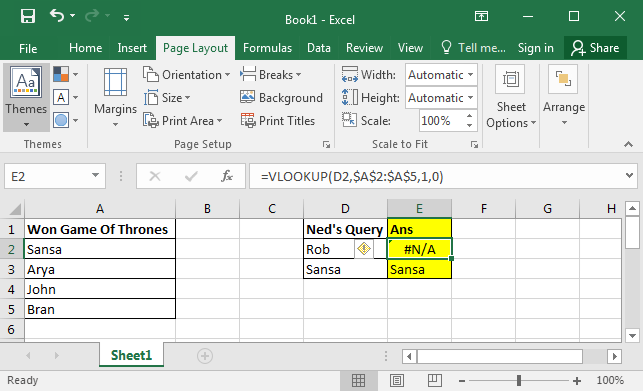
VLOOKUP recherche la valeur de recherche fournie dans la plage donnée. Si la valeur n’est pas trouvée, elle renvoie une erreur # N / A. Si une valeur est trouvée, Excel renvoie la valeur.
Par conséquent, Rob n’est pas sur la liste et Sansa est là. Mais vous ne voudrez probablement pas envoyer ce genre de rapport. Vous voulez envoyer si « Oui » s’il a gagné et « NON » sinon.
Pour ce faire, nous utilisons link: / tips-if-condition-in-excel [IF] * et link: / excel-formula-and-function-iserror-function [ISERROR].
link: / excel-formula-and-function-iserror-function [ISERROR] vérifie simplement si la formule renvoie une erreur ou non. S’il y a une erreur, il renvoie TRUE sinon FALSE *.
Cela ne prend qu’un seul argument. Vous pouvez fournir n’importe quoi mais la plupart du temps nous lui envoyons une formule pour valider.
Lorsque vous mettez à jour la formule ci-dessous dans la cellule E2 et copiez-la dans E3. Vous aurez ceci.
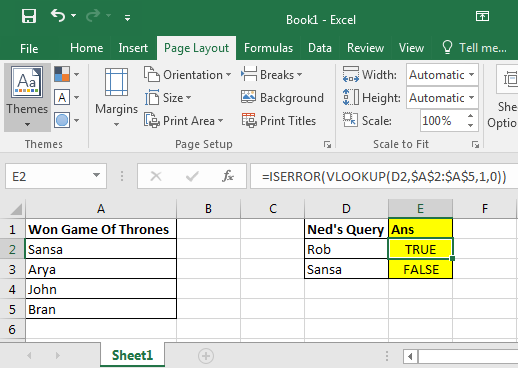
Maintenant basé sur la valeur retournée par`link: / excel-formule-et-fonction-iserror-function [ISERROR] `, * nous pouvons utiliser IF ici pour obtenir les résultats souhaités.
S’il y a une erreur, « Non » sinon « Oui », ils ont gagné.
Écrivez cette formule dans la cellule en E2:
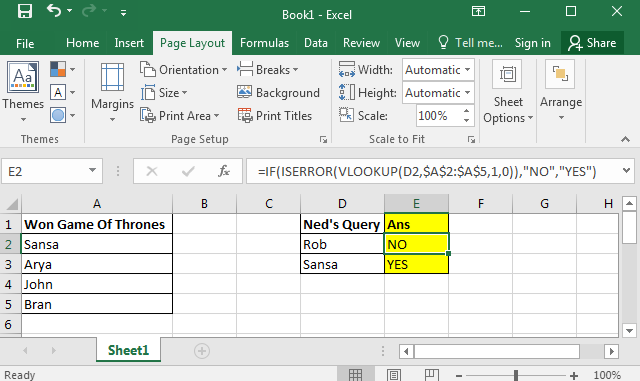
Enfin, vous avez votre résultat dans le format souhaité.
Ici, nous avons appris comment utiliser la formule RECHERCHEV dans Excel pour trouver si une valeur est dans une liste ou non. Nous avions les deux données dans la même feuille. Les recherches Excel ont également une valeur dans une autre feuille. Vous avez juste besoin de donner le nom de la feuille avant la plage pour exceller la valeur de recherche dans une autre feuille. Le processus est le même que celui-ci. Ces formules sont disponibles dans Excel 2016, 2013, 2010 et dans certaines anciennes versions d’Excel.
Articles liés:
link: / lookup-formulas-check-if-value-is-in-list-in-excel [Vérifier si la valeur est dans la liste dans Excel]
lien: / formules-logiques-vérifier-si-la-valeur-est-entre-les-deux-nombres [Vérifier si la valeur est entre les deux nombres]
link: / excel-text-formulas-check-if-cell-contains-specific-text [Vérifier si la cellule contient un texte spécifique]
link: / lookup-formulas-partial-match-with-vlookup-function [Correspondance partielle avec la fonction VLOOKUP]
Articles populaires:
lien: / clavier-formule-raccourcis-50-excel-raccourcis-pour-augmenter-votre-productivité [50 raccourci Excel pour augmenter votre productivité]
link: / formulas-and-functions-introduction-of-vlookup-function [La fonction RECHERCHEV dans Excel]
lien: / tips-countif-in-microsoft-excel [COUNTIF dans Excel 2016]
link: / excel-formule-et-fonction-excel-sumif-function [Comment utiliser la fonction SUMIF dans Excel]