RECHERCHEV avec des chiffres et des textes
Dans cet article, nous allons apprendre comment utiliser link: / formules-et-fonctions-introduction-of-vlookup-function [VLOOKUP function] avec des nombres et du texte dans Excel.
VLOOKUP recherche simplement la ligne d’une valeur donnée dans la première colonne d’une table et renvoie la valeur de la colonne demandée dans cette ligne.
Syntaxe:
=VLOOKUP(lookup_value, table_array, col_index_number, [range_lookup])
Lookup_value: valeur par laquelle vous souhaitez effectuer une recherche dans la première colonne de Table Array.
Table_array: La table dans laquelle vous souhaitez rechercher / rechercher col_index_number: Le numéro de colonne dans Table Array à partir de laquelle vous souhaitez récupérer les résultats.
[range_lookup]: FALSE si vous souhaitez rechercher la valeur exacte, TRUE si vous souhaitez une correspondance approximative.
Comprenons cette fonction en l’utilisant comme exemple.
Ici, nous avons une table source et des informations Vlookup et nous devons trouver les détails d’une personne en utilisant l’option Définir les noms dans Excel
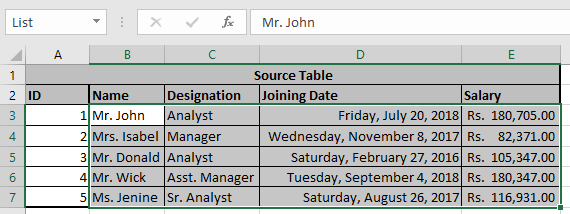
Ici, nous avons défini le nom «Liste» dans le tableau sélectionné ci-dessus en utilisant l’option de définition du nom.
Et nommez «Table» en utilisant Définir le nom comme indiqué ci-dessous.
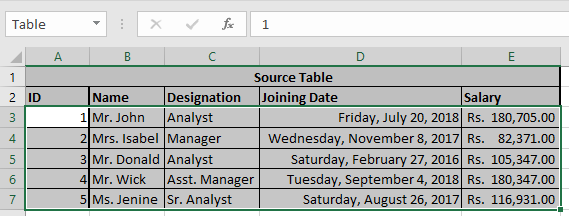
Nous devons maintenant rechercher des valeurs dans la table à l’aide de la formule RECHERCHEV.
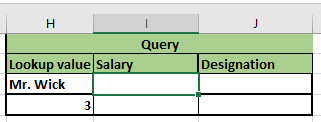
Nous avons attribué des noms aux valeurs de recherche. M. wick comme « Nom ».
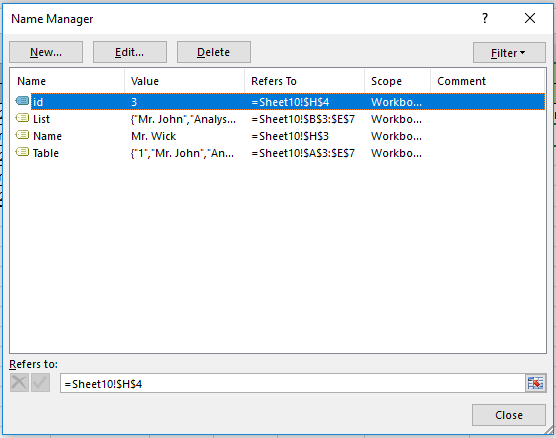
Pour trouver une valeur pour M. Wick, utilisez la formule Vlookup
=VLOOKUP(Name,List,4,0)
=VLOOKUP(Name,List,2,0)
Explication:
La formule recherche le nom qui est M. Wick dans la table nommée List et renvoie ses résultats correspondants à partir de la table
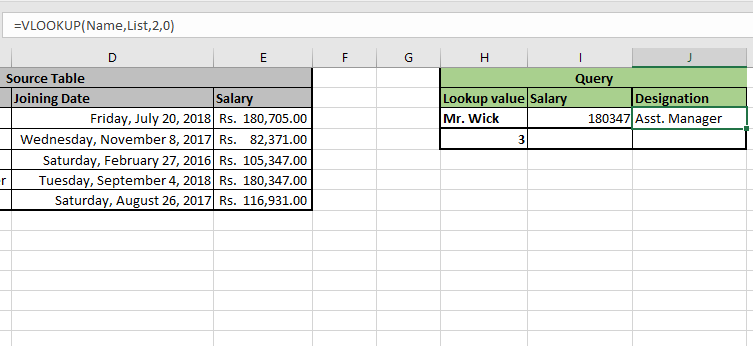
Comme vous pouvez le voir ici, la formule renvoie les résultats pour M. Wick.
Maintenant, nous devons trouver des valeurs pour «id» qui est 3 à partir du tableau en utilisant la formule vlookup.
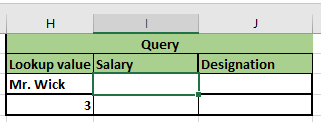
Nous avons attribué des noms aux valeurs de recherche.3 comme «id».
Pour trouver la valeur de l’ID 3, utilisez la formule Vlookup
=VLOOKUP(id,Table,5,0)
=VLOOKUP(id,Table,3,0)
Explication:
La formule recherche l’identifiant qui est 3 dans la table et renvoie ses résultats correspondants à partir de la table
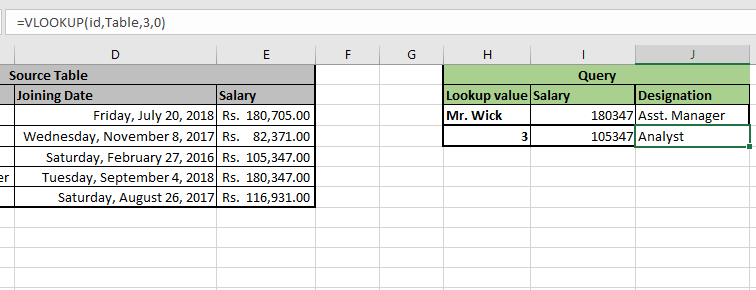
Comme vous pouvez le voir ici, la formule renvoie les résultats pour M. Wick.
J’espère que vous avez compris comment utiliser la formule RECHERCHEV avec des nombres et du texte dans Excel. Explorez plus d’articles sur la fonction Excel RECHERCHEV sur Exceltip.com ici. N’hésitez pas à partager vos questions avec nous dans la zone de commentaires ci-dessous. Nous allons t’aider.
Articles liés:
link: / lookup-formulas-excel-index-function [Comment utiliser la fonction INDEX]
link: / formulas-and-functions-introduction-of-vlookup-function [Comment utiliser la fonction RECHERCHEV dans Excel]
link: / statistics-formules-excel-small-function [Comment utiliser la fonction SMALL dans Excel]
link: / tips-if-condition-in-excel [Comment utiliser la fonction IF dans Excel]
lien: / lookup-formulas-lookup-value-with-multiple-criteria [Comment rechercher une valeur avec plusieurs critères dans Excel]
link: / lookup-formulas-vlookup-top-5-values-with-duplicate-values-using-index-match-in-excel [Vlookup Top 5 Values with Duplicate Values Using INDEX-MATCH in Excel]
link: / lookup-formulas-vlookup-with-numbers-and-text [Comment VLOOKUP avec des nombres et du texte dans Excel]
Articles populaires:
lien: / clavier-formule-raccourcis-50-excel-raccourcis-pour-augmenter-votre-productivité [50 raccourcis Excel pour augmenter votre productivité]
link: / formulas-and-functions-introduction-of-vlookup-function [Comment utiliser la fonction RECHERCHEV dans Excel]
link: / tips-countif-in-microsoft-excel [Comment utiliser la fonction COUNTIF dans Excel]
link: / excel-formule-et-fonction-excel-sumif-function [Comment utiliser la fonction SUMIF dans Excel]