Comment envoyer en vrac Excel VBA De EMails en un clic dans Excel
Avez-vous déjà eu besoin d’envoyer un e-mail d’Excel VBA à plusieurs identifiants de messagerie, fournis dans une feuille Excel? Vous voulez apprendre à envoyer des e-mails depuis Excel sans ouvrir les perspectives? Cet article explique comment automatiser Outlook et envoyer plusieurs e-mails avec des pièces jointes à partir d’Excel en un seul clic, en maintenant les utilisateurs en Cc et Cci également.
En fin de compte, vous pouvez également télécharger le fichier, pour envoyer instantanément des hommes à des centaines d’identifiants. Le fichier contient une macro pour envoyer un e-mail depuis Excel.
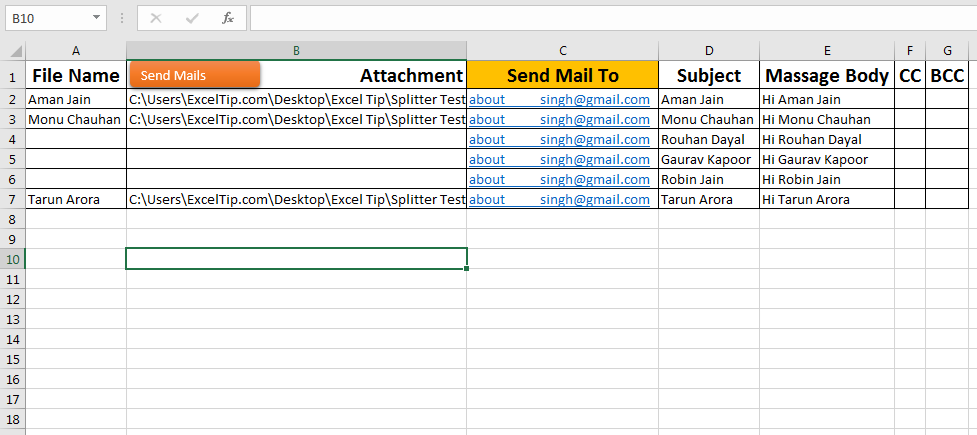
Comment envoyer du courrier depuis Excel?
Pour envoyer du courrier à partir d’Excel, vous devez comprendre ces extraits de code VBA.
_Important: _ * Vous devez avoir configuré un e-mail sur l’application Outlook . Appuyez sur F11 pour ouvrir VB Editor.
* Ajouter une référence à la bibliothèque d’objets Outlook:
-
Allez dans Outils dans le menu, et cliquez sur Références.
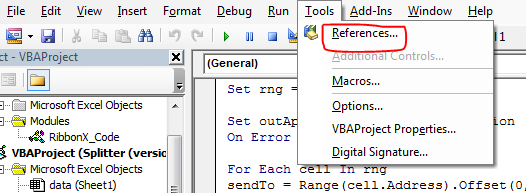
-
Trouvez la bibliothèque d’objets Microsoft 16.0. La version peut être différente.
Il est 16,0 dans Excel 2016. Cochez-le. Et cliquez sur OK.
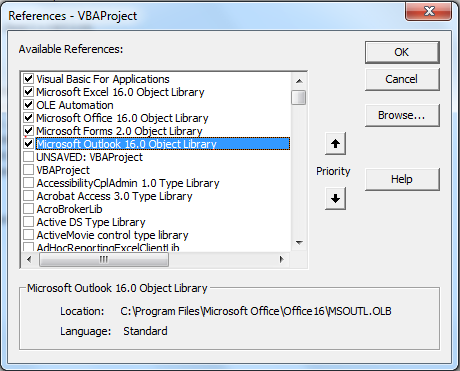
Créer des références de l’application Outlook et du courrier: * Maintenant, pour pouvoir accéder aux fonctionnalités de Microsoft Outlook, nous devons créer son objet.
Dim outApp As Outlook.Application 'This will create a reference to outlook object. Dim outApp As Outlook.MailItem 'This will create a reference to MailItem.
Initialiser les références: * Les références ci-dessus doivent être initialisées:
Set outApp = New Outlook.Application Set outMail = outApp.CreateItem(0)
Envoi de courrier à l’aide de l’objet outMail: les lignes ci-dessous définiront l’ID de messagerie cible, le cc, le cci, le sujet, le corps, la pièce jointe et la commande d’envoi. *
With outMail .To = "abcd.mail.com" 'Mandatory. Here you define the destination mail id. .cc = "cc.mail.com" 'optional. Cc mail id if you want. .BCC = "bcc.mail.com" 'optional. Bcc mail id if you want. .Subject = subj 'should have. The massage on mail body. .Body = msg 'optional. The massage on mail body. .Attachments.Add "C:/exceltip.com\test.xlsx" 'optional. Fully qualified name of attachment. .Send 'Mandatory if you want to send mail from excel. You you want to see the mail in outlook, use .Display method. End With
C’est tout. C’est tout ce dont vous avez besoin pour envoyer du courrier depuis Excel en utilisant VBA.
Voyons maintenant un exemple qui envoie un courrier à chaque identifiant de courrier électronique dans une colonne Excel séparément.
===
Scénario:
Imaginez, vous recevez une feuille Excel contenant 100 identifiants de messagerie et vous devez envoyer un e-mail à chaque identifiant de messagerie séparément. Non seulement cela, vous devez également joindre des éléments. Cela vous prendrait des heures si vous le faites manuellement. Automatisons donc cette tâche de mailing dans Excel VBA.
Ici, j’ai ces données. Dans la colonne C, intitulée «Envoyer un e-mail à», il y a plusieurs identifiants de messagerie. Je dois envoyer un e-mail à chaque identifiant d’e-mail dans cette colonne.
Pour cela, j’ai créé des colonnes pour Subject, Massage body, CC et BCC.
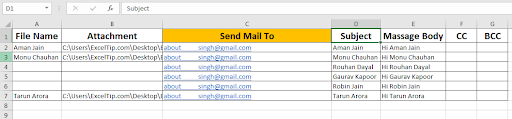
Le « Envoyer un e-mail à » ne doit avoir aucune cellule vide entre les deux. Toutes les autres colonnes peuvent avoir des cellules vides. Si vous souhaitez que plusieurs identifiants de messagerie soient insérés, écrivez ces identifiants de messagerie avec des virgules dans cette colonne. Assurez-vous que les identifiants de messagerie sont valides.
Si vous souhaitez envoyer des pièces jointes. Écrivez les adresses de ces fichiers dans la colonne des pièces jointes.
Écrivez le sujet dans la colonne Sujet.
Massage dans la colonne Massage Body.
Si vous souhaitez garder quelqu’un en cc, écrivez son adresse e-mail dans la colonne CC. Idem pour BCC. utilisez une virgule pour plusieurs identifiants de messagerie.
Maintenant, pour envoyer des e-mails à chaque identifiant d’e-mail dans la colonne, suivez ces étapes.
-
Appuyez sur Alt + F11 pour ouvrir l’éditeur VBA dans Excel.
-
Ajoutez une référence à l’objet Outlook en suivant les étapes décrites précédemment.
-
Dans un nouveau module, copiez le code ci-dessous.
Le code ci-dessus enverra des e-mails à chaque identifiant d’e-mail dans une ligne de la colonne «envoyer un e-mail à». Maintenant, pour exécuter ce code, vous pouvez l’exécuter directement à partir d’ici. Ou vous pouvez ajouter une figure ou un bouton dans votre classeur, puis affecter cette macro à cet objet. J’utilise des formes car elles sont personnalisables. Pour ce faire, suivez les étapes ci-dessous. . * Allez dans l’onglet Insertion.
-
Dans le groupe Illustration, vous pouvez trouver des formes, cliquez sur votre forme préférée.
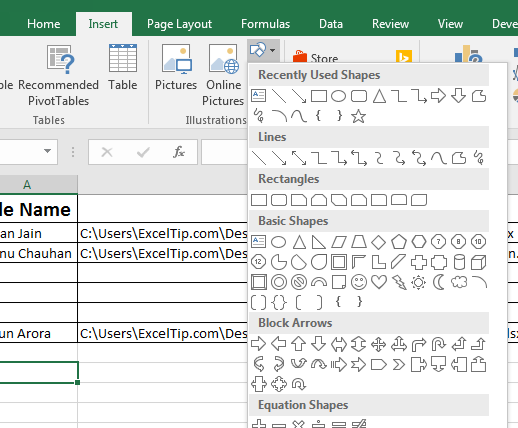
-
* Faites-le glisser et déposez-le sur votre feuille.
-
Embellissez si vous le souhaitez.
-
Faites un clic droit dessus. Cliquez sur Assign Macro.
-
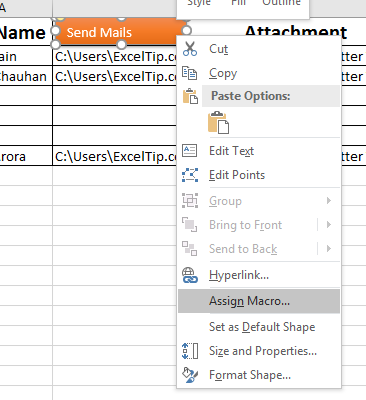
-
* Choisissez la macro BulkMail dans la liste.
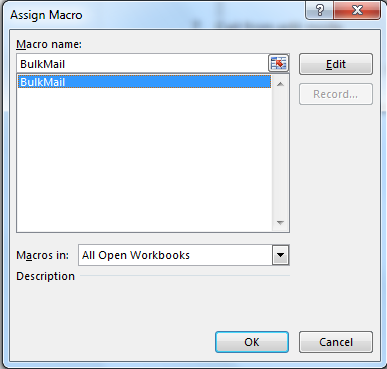
-
Quittez le mode d’édition.
Désormais, chaque fois que vous cliquerez sur cet objet, votre macro s’exécutera et enverra des e-mails. Vérifiez les courriers envoyés pour vous assurer.
Vous pouvez télécharger le fichier Excel Mail Sender ici.
`lien: /wp-content-uploads-2019-12-Send-Bulk-EMails-From-Excel-VBA-in-One-Click-1.xls [__ Envoyer des e-mails en masse depuis Excel VBA en un seul clic]
Articles liés:
link: / excel-macros-and-vba-vba-code-to-filter-data [Comment filtrer les données dans Excel en utilisant VBA] | Le filtrage des données à l’aide de VBA est facile. Ces simples lignes de codes filtrent les données sur les critères donnés.
lien: / general-topics-in-vba-turn-off-warning-messages-using-vba-in-microsoft-excel [Désactiver les messages d’avertissement à l’aide de VBA dans Microsoft Excel 2016] | Lors de l’exécution de plusieurs tâches, comme l’ouverture et la fermeture de fichiers, Excel affiche des messages d’avertissement afin que vous ne perdiez pas de données. Ils interrompent le code en cours d’exécution. Pour les éviter link: / using-loops-how-to-loop-through-sheets-in-excel-using-vba [Comment parcourir des feuilles dans Excel en utilisant VBA] | Pour aller et venir sur deux ou plusieurs feuilles, nous devons les parcourir en boucle. Pour parcourir plusieurs feuilles, nous utilisons …
link: / vba-for-loops-with-7-examples [7 Exemples de boucles For dans Microsoft Excel VBA] | La boucle for est la technique de bouclage la plus utilisée dans tous les langages. Excel VBA ne fait pas exception.
Articles populaires:
lien: / clavier-formule-raccourcis-50-excel-raccourcis-pour-augmenter-votre-productivité [50 raccourcis Excel pour augmenter votre productivité] | Accélérez votre tâche. Ces 50 raccourcis vous permettront de travailler encore plus rapidement sur Excel.
lien: / formules-et-fonctions-introduction-de-vlookup-function [Comment utiliser la fonction RECHERCHEV dans Excel] | C’est l’une des fonctions les plus utilisées et les plus populaires d’Excel qui est utilisée pour rechercher la valeur de différentes plages et feuilles. link: / tips-countif-in-microsoft-excel [Comment utiliser la fonction COUNTIF dans Excel] | Comptez les valeurs avec des conditions en utilisant cette fonction étonnante. Vous n’avez pas besoin de filtrer vos données pour compter une valeur spécifique. La fonction Countif est indispensable pour préparer votre tableau de bord.
lien: / excel-formule-et-fonction-excel-sumif-function [Comment utiliser la fonction SUMIF dans Excel] | C’est une autre fonction essentielle du tableau de bord. Cela vous aide à résumer les valeurs sur des conditions spécifiques.