Moyenne avec plusieurs critères dans Excel
Dans cet article, nous allons apprendre comment obtenir la moyenne avec plusieurs critères dans Excel.
Problème?
Par exemple, nous avons une grande liste de données et nous devons trouver la moyenne du prix ou du montant en fonction de certains critères. Les critères peuvent être appliqués sur n’importe quelle colonne des données.
Comment résoudre le problème.
Nous allons maintenant faire une formule à partir de la fonction. Ici, on nous donne les données et il nous fallait trouver la MOYENNE des nombres ayant quelques critères
Formule générique:
= AVERAGEIFS ( Average_range , range1, criteria1, [ range2, criteria2 ], [ range3, criteria3 ], … )
Average_range: plage de valeurs où la moyenne doit être évaluée range1: première plage où critère1 est appliqué.
-
critère1: premiers critères appliqués sur la plage1.
-
range2: deuxième plage où critère1 est appliqué.
-
critère2: deuxième critère appliqué sur range2.
-
range3: troisième plage où critère1 est appliqué.
-
critère3: troisième critère appliqué sur la plage3.
Remarques: ne fournissez pas de date directement à la fonction. Utilisez la fonction DATE ou utilisez la référence de cellule pour l’argument de date dans Excel car Excel lit la date uniquement avec le bon ordre.
Exemple:
Tout cela peut être difficile à comprendre. Alors, testons cette formule en l’exécutant sur l’exemple ci-dessous.
Ici, nous avons donné les données de A1: D51. Nous devons trouver la MOYENNE de la quantité reçue selon différents critères.
Les conditions sont les suivantes.
-
La date doit être antérieure au 31/01/2019.
-
Ville « Boston »
-
Le produit doit être défini comme « carotte »
-
La quantité doit être supérieure à 50 (> 50).
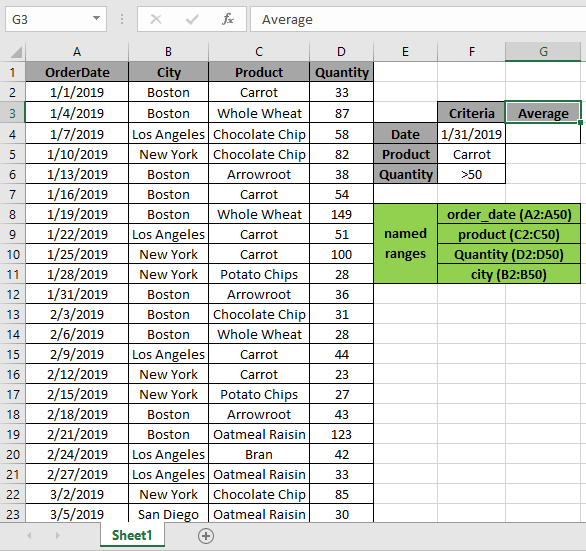
Les 4 conditions ou critères énoncés ci-dessus doivent être respectés. La fonction AVERAGEIFS peut nous aider à extraire la moyenne selon différents critères.
Utilisez la formule:
= AVERAGEIFS ( Quantity , order_date , "<=" & F4 , city , "Boston" , product , F5 , Quantity , F6 )
Quantité: plage nommée utilisée pour le tableau D2: D50 Order_date: plage nommée utilisée pour le tableau A2: A50 Ville: plage nommée utilisée pour le tableau B2: B50 Produit: plage nommée utilisée pour le tableau C2: C50 F4: référence de cellule utilisée pour le critère 1 F5: référence de cellule utilisée pour le critère 2 F6: référence de cellule utilisée pour le critère 3 Explication:
-
order_date, « ⇐ » & F4 * premiers critères qui suggèrent une date antérieure au 31/01/2019 en F4.
-
ville, deuxième critère « Boston » où la ville correspond à « Boston »
-
produit, F5 où le produit correspond à la carotte dans la cellule F5. La quantité doit être sous les critères de la cellule F6, c’est-à-dire supérieure à 50. Ici, l’A2 est donné comme référence de cellule et les plages nommées sont données comme rng (D2: D51) et order_date (A2: A51).
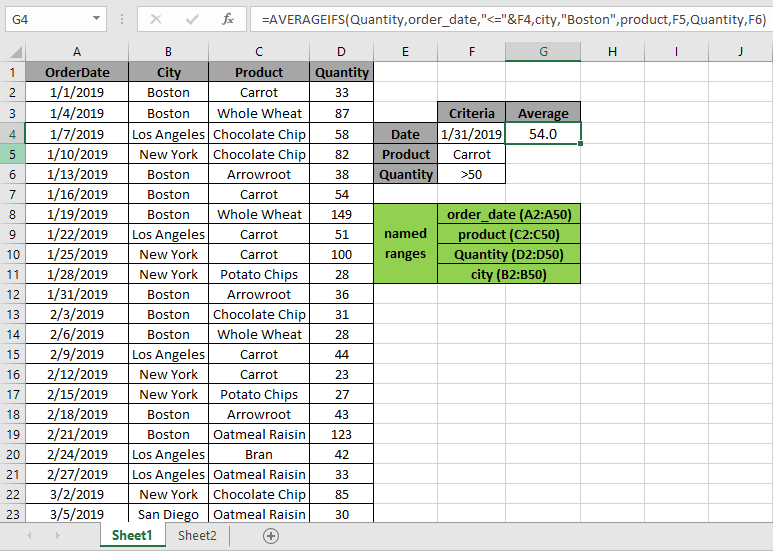
Comme vous pouvez le voir dans l’instantané ci-dessus, la MOYENNE de la quantité en janvier est de 54,00. Comme il n’y a qu’une seule valeur satisfaisant toutes les conditions.
Exemple 2:
Ici, nous avons donné les données de A1: D51. Nous devons trouver la MOYENNE de la quantité reçue selon différents critères.
Les conditions sont les suivantes.
-
La date doit être antérieure au 27/02/2019.
-
Ville « New York »
-
Le produit doit être défini comme « Pépite de chocolat ».
-
La quantité doit être inférieure à 50 (<50).
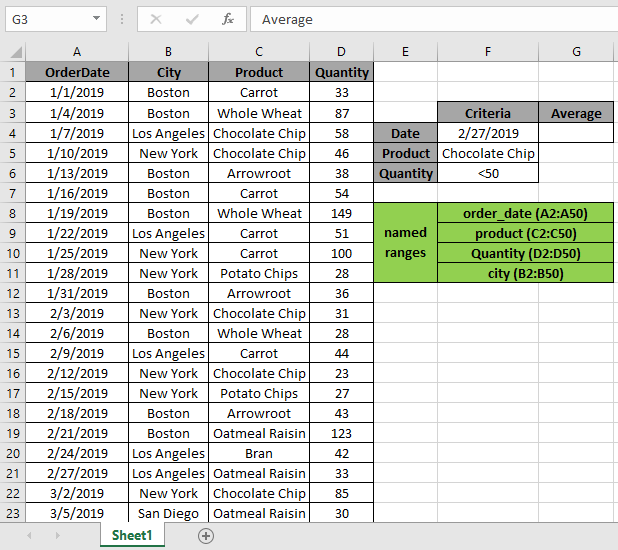
Les 4 conditions ou critères énoncés ci-dessus doivent être respectés. La fonction AVERAGEIFS peut nous aider à extraire la moyenne selon différents critères.
Utilisez la formule:
= AVERAGEIFS ( Quantity , order_date , "<=" & F4 , city , "New York" , product , F5 , Quantity , F6 )
Quantité: plage nommée utilisée pour le tableau D2: D50 Order_date: plage nommée utilisée pour le tableau A2: A50 Ville: plage nommée utilisée pour le tableau B2: B50 Produit: plage nommée utilisée pour le tableau C2: C50 F4: référence de cellule utilisée pour le critère 1 F5: référence de cellule utilisée pour le critère 2 F6: référence de cellule utilisée pour le critère 3 Explication:
-
order_date, « ⇐ » & F4 * premiers critères qui suggèrent une date antérieure au 27/02/2019 dans la cellule F4.
-
ville, deuxième critère « Boston » où la ville correspond à « Boston »
-
produit, F5 où le produit correspond à la carotte dans la cellule F5. La quantité doit être conforme aux critères de la cellule F6, c’est-à-dire inférieure à 50.
Ici, l’A2 est donné comme référence de cellule et les plages nommées sont données comme rng (D2: D51) et order_date (A2: A51).
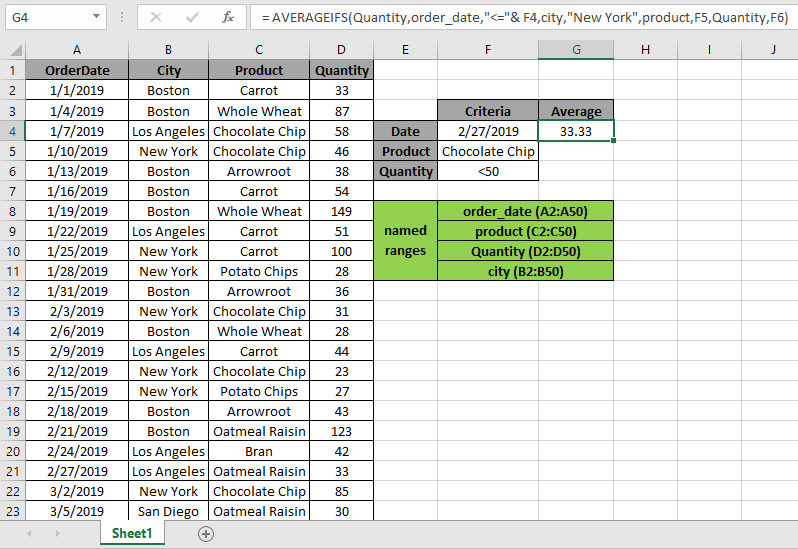
Comme vous pouvez le voir dans l’instantané ci-dessus, la MOYENNE de la quantité en janvier est de 33,33 … Comme il n’y a qu’une seule valeur satisfaisant toutes les conditions.
Voici quelques observations sur l’utilisation de la formule ci-dessous.
Remarques:
-
La fonction renvoie #VALUE! erreur si l’argument de la fonction n’est pas numérique.
-
La fonction renvoie #VALUE! erreur si aucune valeur ne correspond aux critères donnés.
-
La formule accepte des opérateurs tels que =, <, ⇐,> =, ⇐ & <>.
-
Ne fournissez pas d’argument de date directement à la fonction. Utilisez la fonction DATE ou utilisez la référence de cellule pour l’argument de date dans Excel car Excel lit la date uniquement avec le bon ordre.
J’espère que cet article sur la façon de calculer la moyenne avec plusieurs critères dans Excel est explicatif. Trouvez plus d’articles sur les fonctions de SUMPRODUCT ici. Veuillez partager votre requête ci-dessous dans la zone de commentaire. Nous vous assisterons.
Articles liés
link: / statistics-formules-excel-averageifs-function [Comment utiliser la fonction AVERAGEIFS dans Excel]
link: / database-formulas-how-to-use-the-daverage-function-in-excel [Comment utiliser la fonction DAVERAGE dans Excel]
lien: / formules-logiques-comment-mettre en évidence-les-cellules-au-dessus et en-dessous de la valeur moyenne [Comment mettre en évidence les cellules au-dessus et au-dessous de la valeur moyenne]
lien: / statistiques-formules-ignorer-zéro-dans-la-moyenne-des-nombres [Ignorer zéro dans la moyenne des nombres]
lien: / fonctions-mathématiques-calculer-moyenne-pondérée [Calculer la moyenne pondérée]
link: / excel-array-formules-calcul-de-la-difference-moyenne-entre-prix-liste-et-prix-de-vente [Différence moyenne entre les listes]
link: / excel-edit-validating-text-entries-in-microsoft-excel [Validation des entrées de texte]
lien: / excel-edit-validating-text-entries-in-microsoft-excel [Créer une liste déroulante dans Excel avec couleur]
Articles populaires
link: / excel-generals-how-to-edit-a-dropdown-list-in-microsoft-excel [Edit a dropdown list]
lien: / excel-range-name-absolu-reference-in-excel [Référence absolue dans Excel]
lien: / conseils-mise en forme-conditionnelle-avec-instruction-if [Si avec mise en forme conditionnelle]
lien: / formules-logiques-si-fonction-avec-jokers [Si avec jokers]
lien: / lookup-formulas-vlookup-by-date-in-excel [Vlookup by date]
lien: / excel-édition-de-texte-et-format-join-prénom-et-nom-dans-excel [Joindre le nom et le prénom dans Excel]
link: / counting-count-cells-qui-correspondent-soit-a-ou-b [Compter les cellules qui correspondent à A ou B]
link: / tips-inches-to-feet [Convertir les pouces en pieds et pouces dans Excel 2016]
lien: / clavier-formule-raccourcis-50-excel-raccourcis-pour-augmenter-votre-productivité [50 raccourci Excel pour augmenter votre productivité]