Comment utiliser la fonction DOLLAR dans Excel
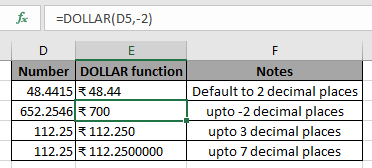
Dans cet article, nous allons apprendre à utiliser la fonction DOLLAR dans Excel. La fonction DOLLAR arrondit le nombre aux décimales maximum spécifiées. La fonction Excel DOLLAR arrondit à la virgule décimale mentionnée la plus proche. Si les décimales ne sont pas mentionnées, la fonction prend 2 comme valeur de virgule décimale.
La fonction DOLLAR arrondit le nombre d’entrée donné jusqu’à un nombre également donné en argument.
Syntaxe:
|
=DOLLAR (number, [decimal]) |
nombre: nombre à arrondir [décimal]: nombre [facultatif], jusqu’à la décimale
Exemple:
Tout cela peut être difficile à comprendre. Alors, testons cette formule en l’exécutant sur l’exemple ci-dessous. Ici, nous allons effectuer la fonction DOLLAR sur différents nombres et signification avec les nombres.
Utilisez la formule:
|
=DOLLAR(D4) |
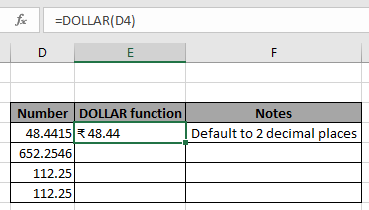
Comme vous pouvez le voir dans l’instantané ci-dessus, la fonction renvoie 48,44 (avec la devise) qui est arrondie à 2 décimales à partir du nombre dans la cellule D4.
Maintenant, pour appliquer la formule à la cellule restante, copiez simplement la formule en utilisant Ctrl + D * en prenant la première cellule jusqu’à la dernière formule de cellule nécessaire et en modifiant l’argument décimal pour obtenir le nombre arrondi à des décimales particulières (données en argument).
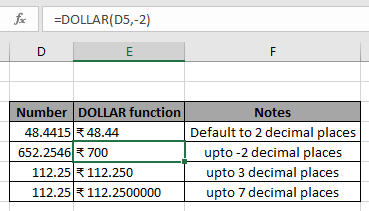
L’argument -2 décimal arrondit le nombre aux décimales du côté entier (unités, dixième, centième). Comme vous pouvez le voir, la formule renvoie le nombre au format monétaire.
Voici quelques notes d’observation utilisant la fonction DOLLAR ci-dessous.
Remarques:
-
La formule ne fonctionne qu’avec des nombres.
-
La formule renvoie le nombre arrondi à toute décimale au format monétaire.
-
L’argument négatif sous forme décimale arrondit le nombre au côté entier.
-
Les cellules vides comme argument prend comme valeur zéro et renvoie 0 comme résultat, assurez-vous donc de vérifier les cellules vides avant.
-
La fonction renvoie #VALUE! Erreur si la valeur de texte ou les nombres en tant que valeur de texte.
J’espère que cet article sur Comment utiliser la fonction DOLLAR dans Excel est explicatif. Trouvez plus d’articles sur les formules mathématiques ici. Si vous avez aimé nos blogs, partagez-les avec vos premiers sur Facebook. Et vous pouvez également nous suivre sur Twitter et Facebook. Nous serions ravis de vous entendre, faites-nous savoir comment nous pouvons améliorer, compléter ou innover notre travail et le rendre meilleur pour vous. Écrivez-nous à [email protected].
Articles liés
lien: / maths-fonctions-excel-round-function [Comment utiliser la fonction ROUND dans Excel] | Arrondit le nombre donné à la décimale num_digit la plus proche en utilisant la fonction ROUND dans Excel link: / maths-functions-excel-roundup-function [Comment utiliser la fonction ROUNDUP dans Excel] | Arrondit le nombre donné à la décimale num_digit la plus proche en utilisant la fonction ROUNDUP dans Excel link: / mathématique-functions-excel-rounddown-function [Comment utiliser la fonction ROUNDDOWN dans Excel] | Arrondit le nombre donné au décimal num_digit le plus proche à l’aide de la fonction ROUNDDOWN dans Excel link: / statistics-formulas-how-to-use-the-floor-math-function-in-excel [Comment utiliser la fonction FLOOR.MATH dans Excel] `| arrondit le nombre au multiple spécifié le plus proche à l’aide de la fonction FLOOR.MATH dans Excel `link: / functions-mathématiques-excel-mround-function [Comment utiliser la fonction MROUND dans Excel] | * arrondit le nombre au plus proche spécifié plusieurs à l’aide de la fonction MROUND dans Excel.
Articles populaires:
lien: / clavier-formule-raccourcis-50-excel-raccourcis-pour-augmenter-votre-productivité [50 raccourcis Excel pour augmenter votre productivité] | Accélérez votre tâche. Ces 50 raccourcis vous permettront de travailler plus rapidement ODD sur Excel.
lien: / formules-et-fonctions-introduction-de-vlookup-function [La fonction RECHERCHEV dans Excel] | C’est l’une des fonctions les plus utilisées et les plus populaires d’Excel qui est utilisée pour rechercher des valeurs à partir de différentes plages et feuilles. lien: / tips-countif-in-microsoft-excel [COUNTIF dans Excel 2016] | Comptez les valeurs avec des conditions en utilisant cette fonction étonnante. Vous n’avez pas besoin de filtrer vos données pour compter des valeurs spécifiques.
La fonction Countif est indispensable pour préparer votre tableau de bord.
lien: / excel-formule-et-fonction-excel-sumif-function [Comment utiliser la fonction SUMIF dans Excel] | C’est une autre fonction essentielle du tableau de bord. Cela vous aide à résumer les valeurs sur des conditions spécifiques.