Comment utiliser la fonction InputBox dans VBA Excel?
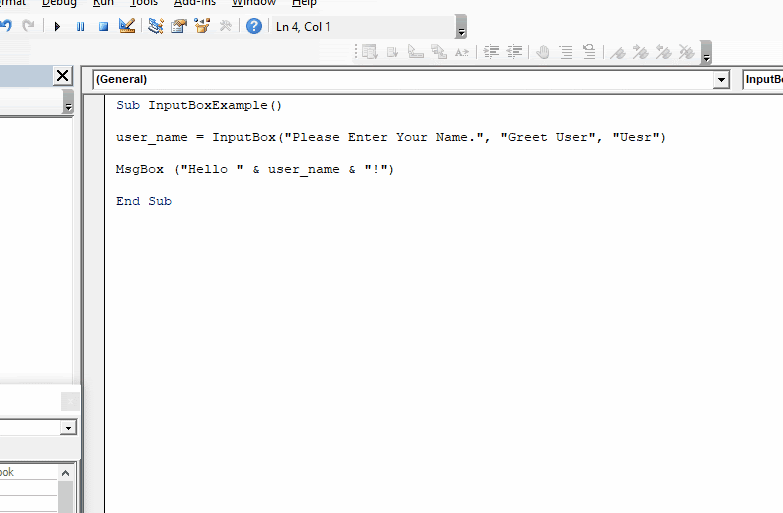
Dans Excel, nous avons plusieurs façons d’obtenir des commentaires. Nous pouvons obtenir des entrées en utilisant des arguments de fonction, utiliser des cellules et des plages Excel comme zones d’entrée, puis récupérer des valeurs à partir de là. Vous pouvez également utiliser des formulaires utilisateur pour obtenir les commentaires des utilisateurs. Mais Excel offre un autre moyen d’obtenir les commentaires des utilisateurs.
Ils sont appelés InputBox. Une InputBox dans VBA est une sorte de formulaire utilisateur prédéfini. Vous pouvez utiliser une zone de saisie pour obtenir plusieurs types d’entrée. Mais une entrée ne peut obtenir qu’un seul type d’entrée à la fois. Excel a deux types de boîtes de saisie. L’un est simple InputBox et l’autre est Application InputBox. La zone de saisie a plusieurs arguments pour traiter différents types d’entrée. Nous en apprendrons quelques-uns dans cet article.
Simple VBA InputBox Cette zone de saisie peut être utilisée directement dans VBA car c’est une fonction.
Cette fonction invite un formulaire utilisateur à saisir une valeur. La syntaxe de la fonction InputBox est:
|
InputBox(prompt, [Title], [Default], [Xpos], [YPos], [HelpFile], [Context]) |
prompt: c’est le seul argument requis. Il s’agit d’une expression de chaîne affichée comme message dans la boîte de dialogue. La longueur maximale de l’invite est d’environ 1024 caractères, selon la largeur des caractères utilisés. Si l’invite se compose de plusieurs lignes, vous pouvez séparer les lignes en utilisant un caractère de retour chariot (Chr (13)), un caractère de saut de ligne (Chr (10)) ou une combinaison de caractères retour chariot-saut de ligne Chr (13 & (Chr (10)) entre chaque ligne.
[titre]: Il est facultatif. Il s’agit d’une expression de chaîne affichée dans la barre de titre de la boîte de dialogue. Si vous omettez le titre, le nom de l’application est placé dans la barre de titre. Si vous utilisez Excel, il affichera Microsoft Excel.
[par défaut]: * Il est également facultatif. Il s’agit d’une expression de chaîne affichée dans la zone de texte comme réponse par défaut si aucune autre entrée est fourni.
Si vous omettez la valeur par défaut, la zone de texte s’affiche vide.
[xpos]: * Expression numérique qui spécifie, en twips, la distance horizontale du bord gauche de la boîte de dialogue à partir de le bord gauche de l’écran. Si xpos est omis, la boîte de dialogue est centrée horizontalement.
[ypos]: * Expression numérique qui spécifie, en twips, la verticale distance entre le bord supérieur de la boîte de dialogue et le haut de l’écran.
Si ypos est omis, la boîte de dialogue est positionnée verticalement à environ un tiers de la hauteur de l’écran.
[helpfile]: expression de chaîne qui identifie le fichier d’aide à utiliser pour fournir une aide contextuelle pour la boîte de dialogue. Si un fichier d’aide est fourni, le contexte doit également être fourni.
[contexte] *: expression numérique qui est le numéro de contexte d’aide attribué à la rubrique d’aide appropriée par l’auteur de l’aide. Si le contexte est fourni, un fichier d’aide doit également être fourni.
Assez de théorie. Permet d’avoir quelques exemples pour comprendre comment utiliser cette fonction de boîte de saisie.
Exemple 1: Obtenir une entrée pour dire bonjour à l’utilisateur Disons que je veux que mon sous-marin salue l’utilisateur. Je vais donc demander le nom de l’utilisateur et le saluer comme « Hello UserName ». Pour cela, j’utiliserai ce code:
Sub InputBoxExample()
user_name = InputBox("Please Enter Your Name.")
MsgBox ("Hello " & user_name & "!")
End Sub
Lorsque vous exécutez le code ci-dessus dans VBA, un formulaire utilisateur avec l’en-tête « Veuillez entrer votre nom » s’affiche. avec une zone de texte ci-dessous.
Vous pouvez voir que la fenêtre est nommée «Microsoft Excel» et la zone de texte est vide. Parce que nous n’avons pas utilisé ces arguments pour définir leur valeur.
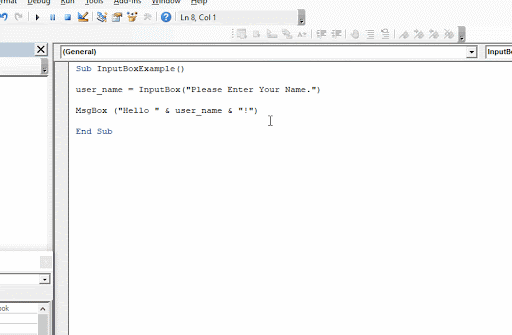
Exemple 2: définir le titre de la zone de saisie comme utilisateur de salutation et définir la valeur par défaut comme utilisateur Dans cet exemple, nous définirons le titre comme utilisateur de salutation afin que vba ne puisse pas afficher le nom de l’application et nous définirons la valeur par défaut comme la zone de texte est vide.
Sub InputBoxExample()
user_name = InputBox("Please Enter Your Name.", "Greet User", "Uesr")
MsgBox ("Hello " & user_name & "!")
End Sub
Lorsque vous exécutez le code ci-dessus, c’est la sortie que vous obtiendrez.
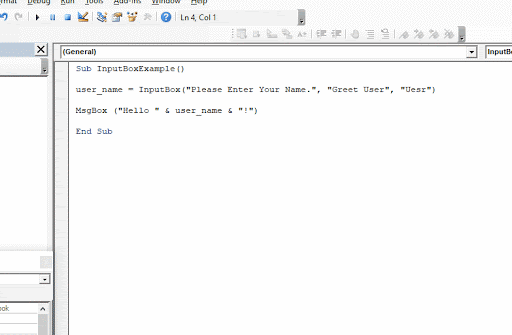
Les autres arguments ne sont pas beaucoup utilisés. Ils sont essentiellement utilisés pour définir l’emplacement du formulaire utilisateur sur les bords Excel. Les deux derniers arguments sont utilisés pour fournir des informations contextuelles à l’utilisateur.
Alors oui, vous pouvez maintenant utiliser inputbox pour obtenir les entrées des utilisateurs dans Excel en utilisant la fonction Inputbox. J’ai expliqué Application.InputBox ici.
Veuillez vérifier cela aussi. Elle est plus puissante que cette fonction de boîte de saisie.
J’espère avoir été suffisamment explicatif et que cela vous a été utile. Si vous avez des questions concernant cet article ou sur tout autre sujet VBA, veuillez me le faire savoir dans la section commentaires ci-dessous.
Articles liés:
link: / applications-word-outlook-in-vba-getting-started-with-excel-vba-userforms [Premiers pas avec Excel VBA UserForms] | * Je vais vous expliquer comment créer un formulaire dans Excel, comment l’utiliser Boîte à outils VBA, comment gérer les entrées utilisateur et enfin comment stocker les entrées utilisateur. Nous passerons en revue ces sujets en utilisant un exemple et un guide étape par étape.
lien: / general-topics-in-vba-vba-variables-in-excel [Variables VBA dans Excel] | * VBA signifie Visual Basic pour Applications.
C’est un langage de programmation de Microsoft. Il est utilisé avec les applications Microsoft Office telles que MSExcel, MS-Word et MS-Access, tandis que les variables VBA sont des mots-clés spécifiques.
lien: / general-topics-in-vba-excel-vba-variable-scope [Excel VBA Variable Scope] | * Dans tous les langages de programmation, nous avons des spécificateurs d’accès aux variables qui définissent d’où une variable définie peut être accédée. Excel VBA ne fait pas exception. VBA a également des spécificateurs de portée.
lien: / cells-ranges-rows-and-columns-in-vba-quelle-est-la-difference-entre-byref-and-byval-arguments-vba-interview-question [Arguments ByRef et ByVal] | Lorsqu’un argument est passé en tant qu’argument ByRef à un autre sous ou fonction, la référence de la variable réelle est envoyée. Toutes les modifications apportées à la copie de la variable seront reflétées dans l’argument d’origine.
lien: / fichiers-classeur-et-feuilles de calcul-dans-vba-supprimer-feuilles-sans-confirmation-invites-en-utilisant-vba-dans-microsoft-excel [Supprimer les feuilles sans invites de confirmation en utilisant VBA dans Microsoft Excel] | Puisque vous supprimez des feuilles à l’aide de VBA, vous savez ce que vous faites.
Vous voudriez dire à Excel de ne pas afficher cet avertissement et de supprimer la fichue feuille.
link: / files-workbook-and-worksheets-in-vba-add-and-save-new-workbook-using-vba-in-microsoft-excel [Ajouter et enregistrer un nouveau classeur en utilisant VBA dans Microsoft Excel 2016] | Dans ce code, nous avons d’abord créé une référence à un objet de classeur. Et puis nous l’avons initialisé avec un nouvel objet classeur. L’avantage de cette approche est que vous pouvez effectuer facilement des opérations sur ce nouveau classeur. Comme enregistrer, fermer, supprimer, etc `link: / menus-toolbars-status-bar-in-vba-display-a-message-on-the-statusbar-using-vba-in-microsoft-excel [Afficher un message sur La barre d’état Excel VBA *] `| La barre d’état dans Excel peut être utilisée comme moniteur de code. Lorsque votre code VBA est long et que vous effectuez plusieurs tâches à l’aide de VBA, vous désactivez souvent la mise à jour de l’écran afin de ne pas voir cet écran scintiller.
lien: / general-topics-in-vba-turn-off-warning-messages-using-vba-in-microsoft-excel [Désactiver les messages d’avertissement à l’aide de VBA dans Microsoft Excel 2016] | * Ce code désactive non seulement VBA alertes mais augmente également l’efficacité temporelle du code. Voyons comment.
Articles populaires:
lien: / clavier-formule-raccourcis-50-excel-raccourcis-pour-augmenter-votre-productivité [50 raccourcis Excel pour augmenter votre productivité] | Accélérez votre tâche. Ces 50 raccourcis vous permettront de travailler encore plus rapidement sur Excel.
lien: / formules-et-fonctions-introduction-de-vlookup-function [La fonction RECHERCHEV dans Excel] | C’est l’une des fonctions les plus utilisées et les plus populaires d’Excel qui est utilisée pour rechercher des valeurs à partir de différentes plages et feuilles. lien: / tips-countif-in-microsoft-excel [COUNTIF dans Excel 2016] | Comptez les valeurs avec des conditions en utilisant cette fonction étonnante. Vous n’avez pas besoin de filtrer vos données pour compter des valeurs spécifiques.
La fonction Countif est indispensable pour préparer votre tableau de bord.
lien: / excel-formule-et-fonction-excel-sumif-function [Comment utiliser la fonction SUMIF dans Excel] | C’est une autre fonction essentielle du tableau de bord. Cela vous aide à résumer les valeurs sur des conditions spécifiques.