Comment utiliser Excel F.TEST Fonction dans Excel
La fonction F.TEST est utilisée pour calculer la statistique F de deux échantillons dans Excel en interne et renvoie la probabilité bilatérale de la statistique F sous l’hypothèse nulle (H0). Notez que la fonction F.TEST ne renvoie pas la valeur de test F, mais renvoie sa probabilité. Si F.TEST renvoie une valeur inférieure à 0,05, nous rejetons l’hypothèse nulle.
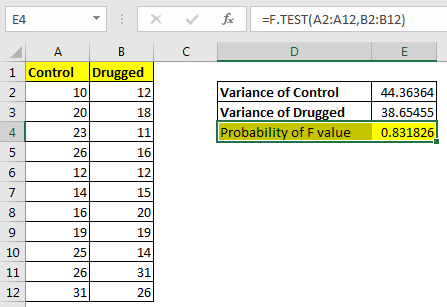
(Hypothèse nulle (H0): la variance de deux échantillons n’est pas significativement différente)
Syntaxe
|
=F.TEST(array1, array2) |
Array1: premier échantillon de valeurs. Échantillon de contrôle principalement.
Array2: deuxième échantillon de valeurs.
Voyons un exemple pour clarifier les choses.
Exemple: Vérifiez s’il y a une différence significative dans les variances des élèves drogués et des élèves témoins. Ici, j’ai quelques données, où certains élèves ont reçu un médicament et d’autres pas. J’ai comparé les données et évalué la variance dans chaque groupe.
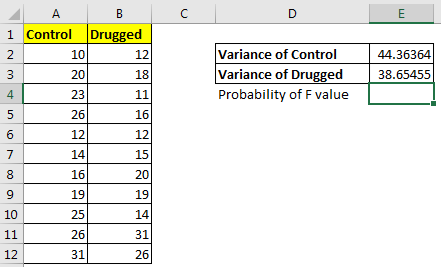
Nous pouvons voir la différence de variance. Mais nous voulons en vérifier la probabilité. S’il est inférieur à 0,05, nous dirons qu’il y a une différence dans les variances, sinon nous dirons qu’il n’y a pas de différence significative dans les variances de deux groupes.
En utilisant la fonction F.TEST, nous calculons la probabilité bilatérale.
|
=F.TEST(A2:A12,B2:B12) |
Il renvoie 0,83, ce qui est bien supérieur à 0,05. Nous ne pouvons donc pas rejeter l’hypothèse nulle.
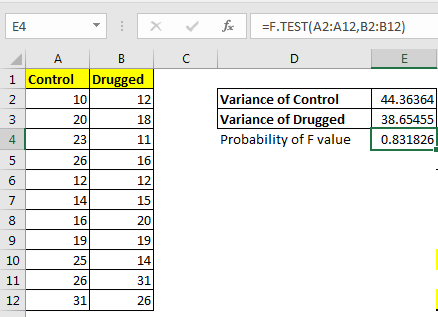
Comment ça marche?
Voyons comment aurions-nous obtenu le test F d’analyse des données.
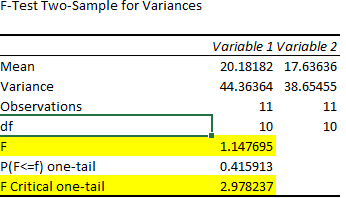
Et c’est ainsi que nous l’aurions interprété.
Eh bien, si nous calculons la statistique F (plus grande variance / plus petite variance), nous obtenons 1,147. La valeur critique est 2,978. (Calculé à l’aide de l’outil d’analyse de données dans Excel). Nous pouvons voir que la valeur F est inférieure à la valeur critique F, donc nous ne pouvons pas rejeter l’hypothèse nulle.
Nous avons fait la même chose en utilisant une seule fonction F.TEST dans Excel. Si la valeur est supérieure à 0,05, nous ne rejetons pas l’hypothèse nulle, sinon nous la rejetons.
Alors oui les gars, voici comment nous utilisons la fonction F.TEST dans Excel. La fonction F.TEST a été introduite dans Excel 2010. Dans les versions antérieures, elle était disponible en tant que FTEST. Bien que la fonction FTEST soit toujours disponible dans Excel, Excel recommande d’utiliser la fonction F.TEST.
Articles connexes.
link: / statistics-formulas-how-to-use-excel-normdist-function [Comment utiliser la fonction Excel NORMDIST]
link: / statistiques-formules-comment-utiliser-var-p-function-in-excel [Comment utiliser la fonction VAR.P dans Excel]
link: / statistics-formulas-excel-var-function [Comment utiliser la fonction VAR dans Excel]
link: / statistics-formulas-excel-stdev-function [Comment utiliser la fonction STDEV dans Excel]
link: / calcul-des-formules-statistiques-coefficient-de-variation-dans-excel [Calcul du coefficient de variation dans Excel]
link: / statistiques-formules-comment-utiliser-excel-stdev-p-function [Comment utiliser la fonction Excel STDEV.P]
link: / tips-regression-data-analysis-tool [Régressions dans Excel 2010]
link: / statistiques-formules-comment-utiliser-var-p-function-in-excel [Comment utiliser la fonction VAR.P dans Excel]
Articles populaires
lien: / clavier-formule-raccourcis-50-excel-raccourcis-pour-augmenter-votre-productivité [50 raccourci Excel pour augmenter votre productivité]
link: / excel-generals-how-to-edit-a-dropdown-list-in-microsoft-excel [Edit a dropdown list]
lien: / conseils-mise en forme-conditionnelle-avec-instruction-if [Si avec mise en forme conditionnelle]
lien: / formules-logiques-si-fonction-avec-jokers [Si avec jokers]
lien: / lookup-formulas-vlookup-by-date-in-excel [Vlookup by date]