Comment utiliser la fonction PROB dans Excel
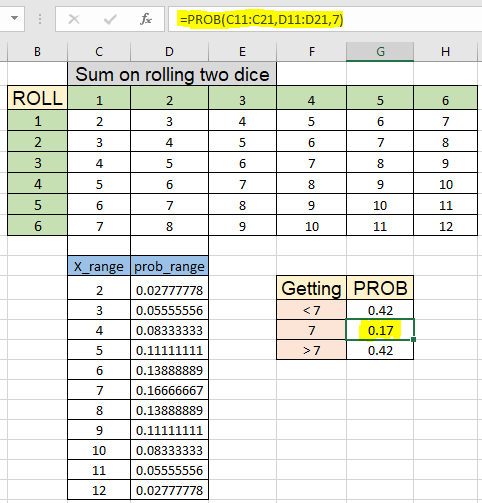
Dans cet article, nous allons apprendre à utiliser la fonction PROB dans Excel.
Qu’est-ce que la probabilité?
La probabilité signifie quelles sont les chances probables qu’un événement se produise dans une situation. Par exemple, la probabilité de se produire la tête dans le lancer de la pièce qui est la moitié car il y a deux résultats possibles tête ou queue. Comme la probabilité de pluie par temps nuageux est beaucoup plus élevée que de pluie par temps clair. La probabilité nous donne l’idée de l’occurrence de cet événement. La formulation mathématique pour calculer la probabilité est donnée par:
Probabilité = nombre d’occurrences d’un événement / nombre total d’occurrences Vous pouvez également relier la probabilité de lancer des dés ou de devenir roi dans un jeu de cartes régulières. Ce sont les valeurs de probabilité de base qui peuvent être calculées manuellement ou par une formulation mathématique simple, mais la fonction PROB vous aide à trouver la probabilité pour la plage d’occurrences ayant des probabilités discrètes pour l’événement. Comprenons comment utiliser la fonction PROB.
Fonction PROB dans Excel
La fonction PROB renvoie la probabilité d’un événement ou d’une plage d’événements fournissant la limite inférieure et supérieure d’un événement. X_range et prob_range sont des événements différents et leurs probabilités.
PROB Syntaxe de la fonction:
|
=PROB(x_range, prob_range, lower_limit, [upper_limit]) |
x_range: différents événements donnés sous forme de tableau prob_range: différentes probabilités respectives données sous forme de tableau lower_limit: probabilité d’un événement ou limite inférieure d’un événement upper_limit: [optionnel] uniquement nécessaire lorsque range est donné en argument
Exemple:
Tout cela peut être difficile à comprendre. Comprenons comment utiliser la fonction à l’aide d’un exemple. Nous allons d’abord apprendre la manière manuelle de calculer la probabilité. Ici, nous prenons d’abord l’exemple de lancer un régulier aux dés ayant 1 à 6 nombres. Il y a des chances égales d’obtenir chaque numéro dans un jet. Donc, la probabilité d’obtenir un égal à
Utilisez la formule:
|
=1/6 |
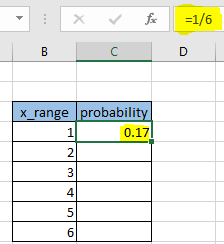
La même chose sera la probabilité pour chaque nombre. Copiez donc la formule en utilisant Ctrl + D ou en faisant glisser la cellule C4 vers le bas.
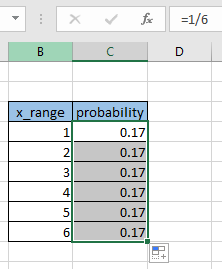
Nous voulons maintenant connaître la probabilité d’obtenir 1, 2 ou 3 en lançant le même dé. Nous utilisons la fonction PROB
Utilisez la formule:
|
=PROB(B4:B9, C4:C9, 1, 3) |
Explication:
B4: B9 est la plage d’événements C4: C9 est les probabilités respectives 1 la limite inférieure de l’événement 3 limite supérieure de l’événement
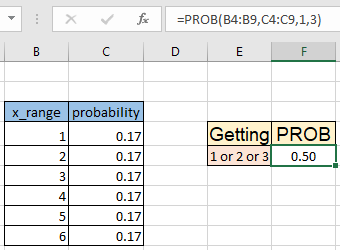
Comme vous pouvez le voir, la formule renvoie 0,5, c’est-à-dire qu’il y a la moitié des chances d’obtenir 1, 2 ou 3 en un jet de dés. Étendons maintenant cet exemple pour le lancer de deux dés et nous devons calculer la probabilité que la somme des nombres se produise sur le jet.
Ici, nous java une table pour la somme au rouleau de deux dés.
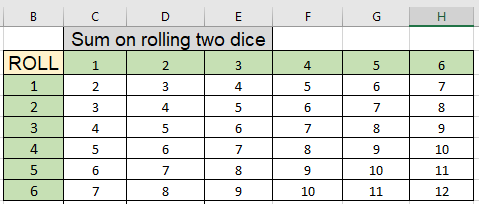
Nous savons maintenant que la somme la plus basse que nous pouvons obtenir est 2 et la somme la plus élevée est 12. Nous utilisons la fonction NB.SI pour calculer les probabilités individuelles. Ici, la somme de l’obtention d’un nombre est donnée sous forme de données de plage nommées (C3: H8) * Utilisez la formule pour compter le nombre de 2 dans les données
Utilisez la formule:
|
=COUNTIF(data,C11)/COUNT(data) |

Comme vous pouvez le voir, en utilisant la formule mathématique simple, nous calculons la probabilité d’obtenir la somme 2 en lançant deux dés. Copiez maintenant la formule dans d’autres cellules à l’aide du raccourci Ctrl + D ou en faisant glisser la cellule D11 vers le bas.
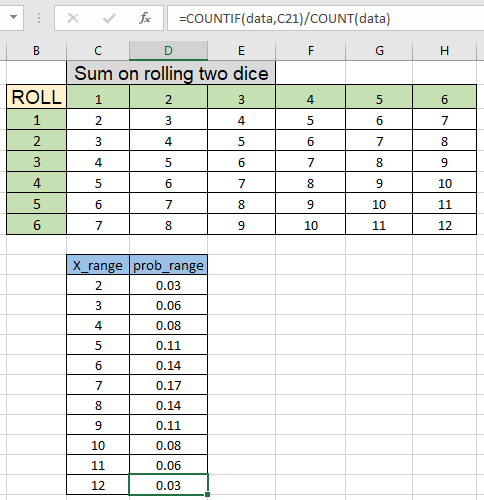
Comme vous pouvez le voir, nous avons toutes les probabilités individuelles. Ceci sera utilisé comme plage prob) pour la fonction prob. Vous devez avoir entendu parler du jeu appelé Lucky Seven où une personne qui parie peut parier sur la somme des nombres en roulant deux dé, il y a trois événements qui sont inférieurs à 7, 7 ou supérieurs à 7. Dans ce cas, une personne mise sur l’une ou l’autre somme inférieur à 7 ou supérieur à 7, il obtient le montant de sa mise mais il mise sur la somme exacte 7, il obtient le triple du montant de la mise. Pourquoi cela arrive-t-il. Comprenons cela avec probabilité. Utilisez la formule * pour obtenir la probabilité d’obtenir une somme inférieure à 7.
|
=PROB(C11:C21, D11:D21, 2, 6) |
Explication:
C11: C21 est la plage d’événements D11: D21 est les probabilités respectives 2 la limite inférieure de l’événement 6 limite supérieure de l’événement (inférieure à 7)
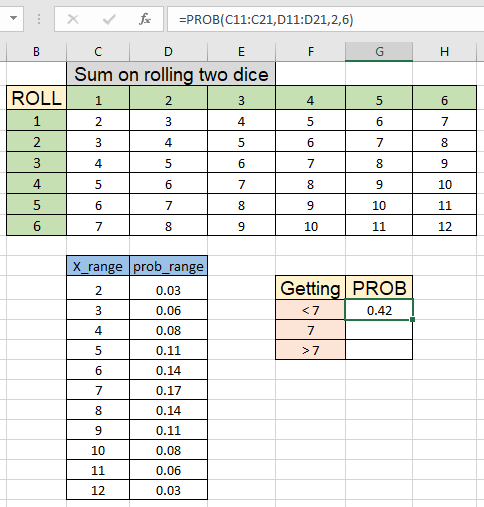
Comme vous pouvez le voir, il y a 0,42 ou 42% de chances que cela se produise.
Calculez maintenant le 7.
Utilisez la formule:
|
=PROB(C11:C21, D11:D21, 7) |
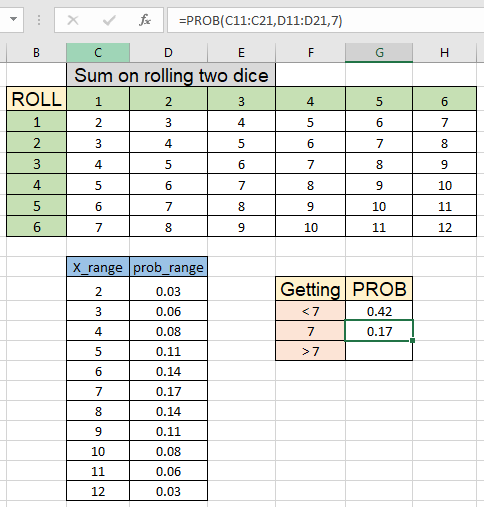
Comme vous pouvez le voir, il y a 0,17 ou 17% de chances que cet événement se produise.
Calculez maintenant le dernier événement survenu qui est supérieur à 7.
Utilisez la formule * pour obtenir la probabilité d’obtenir une somme supérieure à 7.
|
=PROB(C11:C21, D11:D21, 8, 12) |
Explication:
C11: C21 est la plage d’événements D11: D21 est les probabilités respectives * 8 la limite inférieure de l’événement (supérieure à 7)
-
12 limite supérieure de l’image de l’événement: https: //www.office-skill.site/images/wp-content-uploads-2020-06-pasted-image-0-10-4.png [image, width = 488 , hauteur = 505]
Comme vous pouvez le voir, la formule renvoie 0,42 ou 42%. Ainsi, vous pouvez clairement voir la différence de probabilité entre les trois événements. Voici toutes les notes d’observation utilisant la fonction PROB dans Excel
Remarques:
-
La formule ne fonctionne qu’avec des nombres. La fonction renvoie #NOMBRE! Erreur si .. Toute valeur de probabilité dans prob_range est <0 ou> 1.
-
Si la somme de toutes les probabilités dans prob_range n’est pas égale à 1.
-
Si l’une des cellules de x_range ou prob_range est vide.
-
-
La fonction renvoie #VALUE! Erreur si une valeur quelconque n’est pas numérique. La fonction renvoie une erreur # N / A si les tableaux x_range et prob_range fournis sont de longueurs différentes (c’est-à-dire contiennent des nombres différents de points de données).
J’espère que cet article sur Comment utiliser la fonction PROB dans Excel est explicatif. Trouvez plus d’articles sur les formules statistiques et les fonctions Excel associées ici. Si vous avez aimé nos blogs, partagez-les avec vos amis sur Facebook. Et vous pouvez également nous suivre sur Twitter et Facebook. Nous serions ravis de vous entendre, faites-nous savoir comment nous pouvons améliorer, compléter ou innover notre travail et le rendre meilleur pour vous. Écrivez-nous à [email protected].
Articles liés:
link: / statistics-formules-excel-var-function [Comment utiliser la fonction VAR dans Excel]: Calculez la variance pour l’échantillon de données dans Excel en utilisant la fonction VAR dans Excel.
lien: / excel-formules-financières-comment-calculer-l’écart-type-dans-Excel [Comment calculer l’écart-type dans Excel]: * Pour calculer l’écart type, nous avons différentes fonctions dans Excel. L’écart type est la racine carrée de la valeur de la variance, mais il en dit plus sur l’ensemble de données que sur la variance.
link: / tips-regression-data-analysis-tool [Analyse des régressions dans Excel]: Regression est un outil d’analyse, que nous utilisons pour analyser de grandes quantités de données et faire des prévisions et des prédictions dans Microsoft Excel. link: / statistics-formulas-how-to-create-standard-deviation-graph-in-excel [Comment créer un graphique de l’écart type]: L’écart type indique la quantité de données regroupées autour de la moyenne des données. Apprenez à créer un graphique d’écart type ici.
link: / statistics-formulas-how-to-use-excel-normdist-function [Comment utiliser Excel NORMDIST Function]: Calculez le score Z pour la distribution cumulative normale pour les valeurs pré-spécifiées en utilisant la fonction NORMDIST dans Excel.
link: / statistics-formules-how-to-use-excel-norm-inv-function [Comment utiliser Excel NORM.INV Function]: Calculez l’inverse du score Z pour la distribution cumulative normale pour la probabilité pré-spécifiée valeurs à l’aide de la fonction NORM.INV dans Excel.
Articles populaires:
link: / tips-if-condition-in-excel [Comment utiliser la fonction IF dans Excel]: L’instruction IF dans Excel vérifie la condition et renvoie une valeur spécifique si la condition est TRUE ou renvoie une autre valeur spécifique si FALSE .
link: / formulas-and-functions-introduction-of-vlookup-function [Comment utiliser la fonction RECHERCHEV dans Excel]: C’est l’une des fonctions les plus utilisées et les plus populaires d’Excel qui est utilisée pour rechercher des valeurs dans différentes plages et feuilles. lien: / excel-formule-et-fonction-excel-sumif-function [Comment utiliser la fonction SUMIF dans Excel]: Ceci est une autre fonction essentielle du tableau de bord. Cela vous aide à résumer les valeurs sur des conditions spécifiques.
link: / tips-countif-in-microsoft-excel [Comment utiliser la fonction COUNTIF dans Excel]: Comptez les valeurs avec des conditions en utilisant cette fonction étonnante. Vous n’avez pas besoin de filtrer vos données pour compter des valeurs spécifiques. La fonction Countif est indispensable pour préparer votre tableau de bord.