Excel Calculator Pour Bundle prix à l’aide SUMPRODUCT
Disons que vous avez une liste de produits avec leur prix dans un tableau Excel. Vous devez maintenant créer des lots pouvant contenir des produits différents à partir des articles disponibles. Maintenant, à la fin, vous voudrez calculer le prix total de chaque forfait. Pour une fois, vous pouvez le faire manuellement, mais si c’est votre tâche habituelle, il est préférable d’automatiser cette tâche avec des formules élégantes. Et c’est à cela que sert cet article.
Nous apprendrons comment calculer le prix des offres groupées ou des groupes d’articles en utilisant une formule.
Formule générique:
|
= |
price_range: * C’est la gamme qui contient le prix des produits.
check_range: C’est la plage dans laquelle nous voulons mettre notre chèque. Si un produit fait partie du bundle, nous mettons y dans la section transversale du bundle et du produit.
« y » = C’est le contrôle que nous mettons pour inclure un produit dans le bundle.
Prenons un exemple pour clarifier le concept.
Exemple: créer une formule pour la tarification des offres groupées dans Excel.
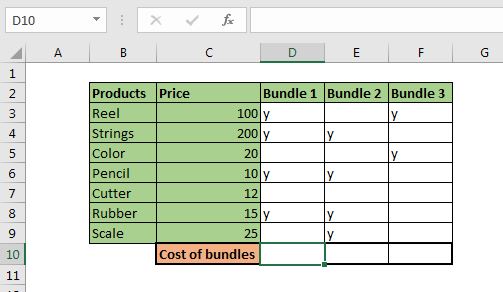
Nous prenons le même scénario que nous avons discuté au début. Nous avons préparé le tableau dans la gamme B2: F9. Identifions les variables dont nous avons besoin.
Gamme de prix: * La gamme de prix est C2: C9. Comme il est corrigé, nous pouvons soit link: / excel-range-name-all-about-excel-named-ranges-excel-range-name [nommé range] soit utiliser la référence absolue de celui-ci. Dans cet exemple, j’utiliserai link: / excel-range-name-what-is-an-absolute-reference-in-excel [référence absolue] $ C $ 2: $ C $ 9.
Check_range: * Il s’agit de la plage qui contient les chèques (la colonne bundle). Ce sont D3: D9, E3: E9 et F3: f9.
Mettons ces valeurs dans la formule générique.
Écrivez cette formule en D10 pour calculer le prix du forfait.
|
= |
Appuyez sur Entrée. Vous avez le coût de l’offre groupée 1 calculé dans la cellule D10.
Copiez cette formule dans les cellules adjacentes pour calculer le prix de tous les lots.
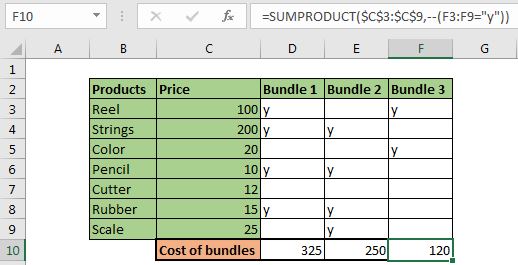
Comment ça marche?
La formule fonctionne à l’envers. Donc d’abord – (D3: D9 = « y ») est résolu. Cela renvoie un tableau de 1 et 0 comme. 1 pour chaque y et 0 pour tout autre élément dans la plage D3: D9.
|
\{1;1;0;1;0;1;0} |
Ensuite, le $ C $ 3: $ C $ 9 est converti en un tableau contenant le prix de chaque article / produit.
|
\{100;200;20;10;12;15;25} |
Maintenant, la fonction SUMPRODUCT contient cela.
|
= |
Maintenant, comme le fait la fonction SUMPRODUCT, elle multiplie chaque valeur dans un tableau par le même tableau indexé dans un autre tableau et résume enfin ces valeurs. Cela signifie que chaque prix qui correspond à 0 dans un autre tableau est transformé en 0. \ {100; 200; 0; 10; 0; 15; 0}. Maintenant, ce tableau est additionné. Cela nous donne 325 pour le bundle 1. La même chose est faite pour tous les bundles.
Formule alternative:
La formule alternative est, bien sûr, la lien: / excel-formule-et-fonction-excel-sumif-function [SUMIF]
et link: / summing-excel-sumifs-function [fonction SUMIFS].
|
= |
et
|
= |
Ce sont les réponses classiques mais le lien: / summing-excel-sumproduct-function [SUMPRODUCT] `
la formule est plus rapide et sophistiquée aussi.
Alors oui les gars, voici comment calculer facilement le prix du bundle dans Excel. J’espère que c’était suffisamment explicatif. Si j’ai manqué un point ou si vous avez des doutes concernant cet article ou tout autre doute lié à Excel, demandez-le dans la section commentaires ci-dessous.
Articles liés:
lien: / counting-count-total-matches-in-two-ranges-in-excel [Count total matches in two ranges in Excel] | Apprenez à compter les correspondances totales dans deux plages à l’aide de la fonction SUMPROUDCT.
link: / summing-sumifs-using-and-or-logic [SUMIFS using AND-OR logic] | Le SUMIFS peut également être utilisé avec la logique OR. La logique par défaut utilisée par SUMIFS est la logique AND.
lien: / summing-sumproduct-with-if-logic [SUMPRODUCT with IF logic] | Apprenez à utiliser SUMPRODUCT avec la logique IF sans utiliser la fonction IF dans la formule.
Article connexe:
lien: / clavier-formule-raccourcis-50-excel-raccourcis-pour-augmenter-votre-productivité [50 raccourcis Excel pour augmenter votre productivité] | Accélérez votre tâche. Ces 50 raccourcis vous permettront de travailler encore plus rapidement sur Excel.
lien: / formules-et-fonctions-introduction-de-vlookup-function [La fonction RECHERCHEV dans Excel] | C’est l’une des fonctions les plus utilisées et les plus populaires d’Excel qui est utilisée pour rechercher des valeurs à partir de différentes plages et feuilles. lien: / tips-countif-in-microsoft-excel [COUNTIF dans Excel 2016] | Comptez les valeurs avec des conditions en utilisant cette fonction étonnante.
Vous n’avez pas besoin de filtrer vos données pour compter une valeur spécifique. La fonction Countif est indispensable pour préparer votre tableau de bord.
lien: / excel-formule-et-fonction-excel-sumif-function [Comment utiliser la fonction SUMIF dans Excel] | C’est une autre fonction essentielle du tableau de bord. Cela vous aide à résumer les valeurs sur des conditions spécifiques.