Comment obtenir subtotale par date groupés en utilisant la fonction GETPIVOTDATA dans Excel
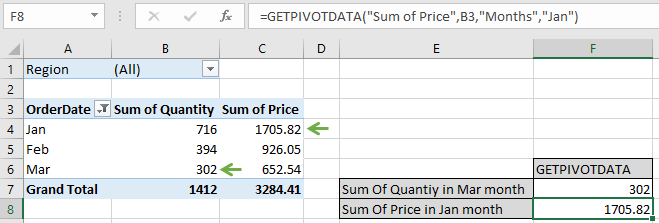
Dans cet article, nous allons apprendre comment obtenir le sous-total groupé par date à l’aide de la fonction GETPIVOTDATA dans Excel.
Scénario:
En travaillant généralement avec des tableaux croisés dynamiques, nous devons trouver les valeurs de somme spécifiques. Ces valeurs de somme ayant des critères sur certaines valeurs de date peuvent être extraites dans Excel. Par exemple, si vous avez besoin de trouver la somme de tout champ classé par mois ou année avec des valeurs de date.
Comment résoudre le problème?
Ici, nous avons un problème, la somme des entrées avec des critères comme valeur de date.
L’utilisation de fonctions et d’un outil nous aidera à résoudre le problème.
-
link: / excel-pivot-tables-excel-pivot-table [Obtenir le tableau croisé dynamique] -
link: / excel-pivot-tables-excel-getpivotdata-function [fonction GETPIVOTDATA]
Tout d’abord, un tableau croisé dynamique sera formé et il sera catégorisé avec des valeurs de date. Ensuite, la formule ci-dessous sera utilisée pour trouver la somme avec des critères groupés dans le tableau croisé dynamique.
Formule générique:
|
= ( « Sum of field » , table_ref , [« field_1 » , « crit_1 »] , [« field_2 » , « crit_1 »] , .. ) |
Remarque: – * Utilisez l’en-tête du champ avec le mot clé correct Somme du champ: champ, où la somme est requise table_ref: premier champ de référence champ_1: critère de champ 1 crit_1: critère 1
Exemple:
Tout cela peut être difficile à comprendre. Alors, testons cette formule en l’exécutant sur l’exemple ci-dessous. Pour commencer, nous allons créer un tableau croisé dynamique pour les données.
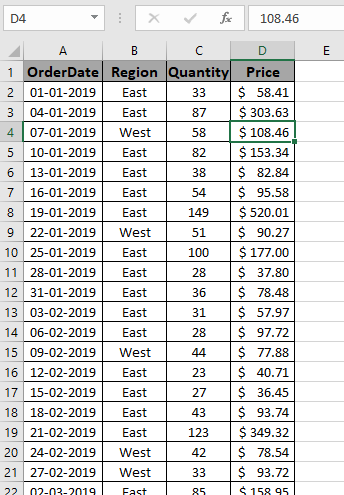
Convertissez les données données en tableau croisé dynamique à l’aide de l’option de tableau croisé dynamique.
En savoir plus sur link: / excel-pivot-tables-excel-pivot-table [Get Pivot Table] de données ici. Après avoir obtenu le tableau croisé dynamique, les données ont été classées avec un index mensuel.
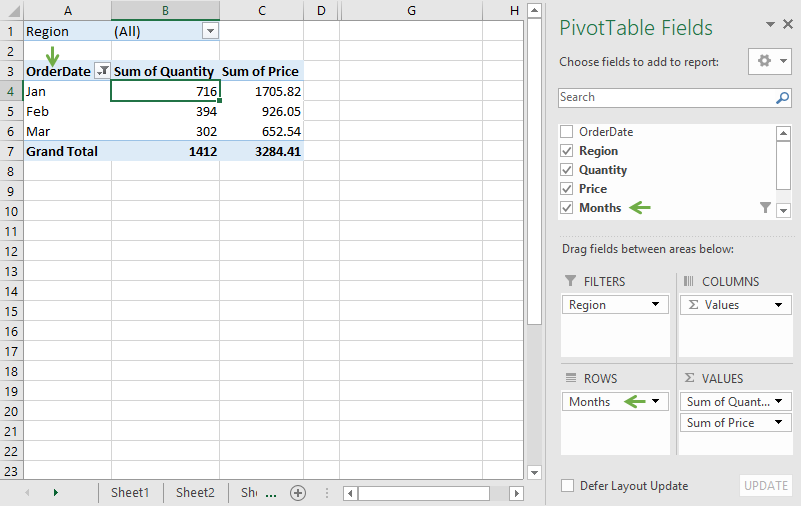
Comme vous pouvez le voir, le tableau croisé dynamique est ici à gauche et les paramètres de champ à droite. Mais le problème de l’obtention de la somme des valeurs de sous-total est toujours là.
Comment utiliser la fonction GETPIVOTDATA avec le tableau croisé dynamique.
Ici, nous avons un tableau croisé dynamique et nous devons trouver la somme de la quantité au mois de mars. Si nous faisons la même tâche avec des valeurs de données au lieu d’un tableau croisé dynamique, ce sera une tâche difficile ou nécessitera plus d’une fonction pour résoudre ce problème. Maintenant, pour trouver la somme des quantités du mois de mars, utilisez la formule ci-dessous.
Utilisez la formule
|
= ( « Sum of Quantity » , A3 , « Months » , « Mar » ) |
Explication:
-
Argument Somme de la quantité pour rechercher le champ Somme de la quantité.
-
A3: cellule de référence du champ de table. Champ de table « Mois » sélectionné pour obtenir la somme des valeurs mensuelles.
-
« Mar » Mois de mars sélectionné où la somme est requise.
-
La fonction GETPIVOTDATA extrait la somme de la quantité classée comme argument déclaré comme expliqué ci-dessus.
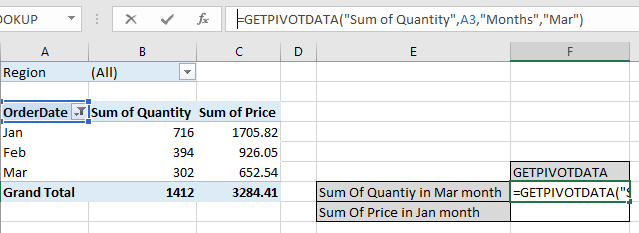
Appuyez sur Entrée pour obtenir le résultat.
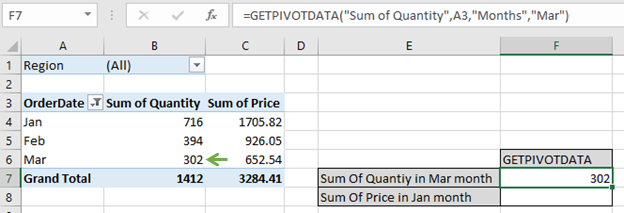
Comme vous pouvez le voir, la formule renvoie 302 comme la somme de la quantité du mois de mars. Ici, vous pouvez dire que cette formule est très utile lorsque vous travaillez avec un tableau croisé dynamique. Maintenant, pour obtenir la somme des prix du mois de janvier à partir du tableau croisé dynamique, nous utiliserons la même formule.
Utilisez la formule:
|
= ( « Sum of Price » , B3 , « Months » , « Jan » ) |
Somme des prix: Somme des valeurs des prix B3: référence du tableau correspondant « Mois »: critère de champ « Jan »: critères
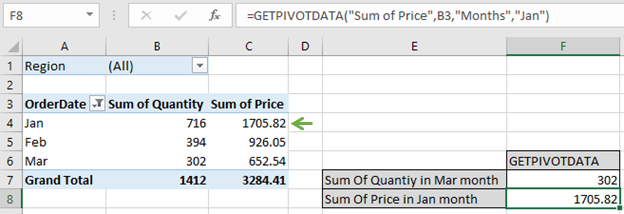
Comme vous pouvez le voir, la formule renvoie la somme du prix 1705,82 comme indiqué dans le tableau avec une flèche verte. Vous comprenez maintenant comment obtenir un tableau croisé dynamique à partir de données et après cela, trouver le sous-total groupé par date comme critère. Les critères peuvent être donnés en argument dans la formule avec des guillemets.
Voici toutes les notes d’observation concernant l’utilisation de la formule.
Remarques:
-
Le tableau croisé dynamique est un outil pour créer des tableaux croisés dynamiques, mais la fonction GETPIVOTDATA extrait la valeur du tableau croisé dynamique.
-
Le tableau croisé dynamique ne fonctionne qu’avec la valeur numérique.
-
Vous pouvez obtenir le nombre, la somme, la moyenne, la variance ou l’écart type des données à l’aide du tableau croisé dynamique.
-
Plusieurs critères peuvent être indiqués dans la formule séparés par des virgules en utilisant des guillemets (« »).
-
Regardez l’argument du mot clé de la formule, car la formule renvoie #REF! Erreur si elle n’est pas utilisée correctement.
J’espère que cet article sur Comment obtenir le sous-total groupé par date à l’aide de la fonction GETPIVOTDATA dans Excel est explicatif. Trouvez plus d’articles sur le graphique croisé dynamique et les fonctions de tableau ici. Si vous avez aimé nos blogs, partagez-les avec vos amis sur Facebook. Et vous pouvez également nous suivre sur Twitter et Facebook. Nous serions ravis de vous entendre, faites-nous savoir comment nous pouvons améliorer, compléter ou innover notre travail et le rendre meilleur pour vous. Écrivez-nous à [email protected]
Articles liés:
`lien: / excel-datas-excel-pivot-table [Tableau croisé dynamique]:
Crunch vos numéros de données en un tour à l’aide de l’outil de tableau PIVOT dans Excel.
link: / excel-pivot-tables-showhide-field-header-in-excel-2007 [Afficher l’en-tête de champ masqué dans le tableau croisé dynamique]: Modifier (afficher / masquer) l’en-tête de champ de l’outil de tableau PIVOT dans Excel.
link: / tips-how-to-refresh-pivot-charts [Comment actualiser les graphiques croisés dynamiques]: Actualisez vos graphiques PIVOT dans Excel pour obtenir le résultat mis à jour sans aucun problème.
Articles populaires:
lien: / clavier-formule-raccourcis-50-excel-raccourcis-pour-augmenter-votre-productivité [50 raccourci Excel pour augmenter votre productivité]: Accélérez votre tâche. Ces 50 raccourcis vous permettront de travailler encore plus rapidement sur Excel.
link: / formulas-and-functions-introduction-of-vlookup-function [Comment utiliser la fonction RECHERCHEV dans Excel]: C’est l’une des fonctions les plus utilisées et les plus populaires d’Excel qui est utilisée pour rechercher des valeurs dans différentes plages et feuilles. link: / tips-countif-in-microsoft-excel [Comment utiliser la fonction COUNTIF dans Excel]: Comptez les valeurs avec des conditions en utilisant cette fonction étonnante. Vous n’avez pas besoin de filtrer vos données pour compter des valeurs spécifiques. La fonction Countif est indispensable pour préparer votre tableau de bord.
lien: / excel-formule-et-fonction-excel-sumif-function [Comment utiliser la fonction SUMIF dans Excel]: Ceci est une autre fonction essentielle du tableau de bord. Cela vous aide à résumer les valeurs sur des conditions spécifiques.