Retour SUM seulement des formules
Dans cet article, nous allons apprendre à renvoyer SUM uniquement à partir de formules dans Excel.
En termes simples, tout en travaillant avec des données partiellement remplies. Parfois, nous devons trouver la somme des valeurs ayant une condition. La condition est d’obtenir la somme où les valeurs sont extraites avec des formules uniquement. Pour cet article, nous aurons besoin des fonctions suivantes:
-
Fonction SOMMEPROD. Fonction ISFORMULA
link: / summing-excel-sumproduct-function [fonction SUMPRODUCT]est une fonction mathématique dans Excel. Il fonctionne sur plusieurs plages. Il multiplie les tableaux correspondants puis les ajoute.
Total = (A1 B1 C1 .. + A2 B2 C2 .. +…)
Syntaxe:
|
= ( array1 , [array2] , …) |
array: C’est la plage ou une liste de valeurs.
link: / working-with-formulas-isformula [fonction ISFORMULA] retourne TRUE où la formule existe dans cell_reference et renvoie FALSE sinon.
Syntaxe:
|
= ( reference ) |
référence: référence à la cellule, où vérifier la formule Nous allons maintenant créer une formule à partir de ces fonctions. Ici, nous allons donner les données et nous avons besoin des résultats de somme là où la formule est appliquée.
Utilisez la formule:
|
= ( array * ( array) ) |
Explication:
-
La fonction ISFORMULA renvoie TRUE & FALSE sur la base de la condition vérifiée sur les cellules.
-
La fonction SUMPRODUCT considère la valeur 1 pour chaque valeur TRUE et 0 pour la valeur FALSE.
-
Le produit pris entre les valeurs correspondantes ignorera les valeurs FALSE car les valeurs sont multipliées par 0. Seules les valeurs TRUE obtiennent SOMME car les valeurs sont multipliées par 1.
Exemple:
Testons cette formule en l’exécutant sur un exemple. Ici, nous avons une donnée dont le prix des grains est extrait par le produit de la quantité à son prix unitaire et certaines valeurs de prix sont entrées manuellement.
Donc, si j’ai besoin de trouver la somme des prix pour la valeur où la formule a extrait le prix total.
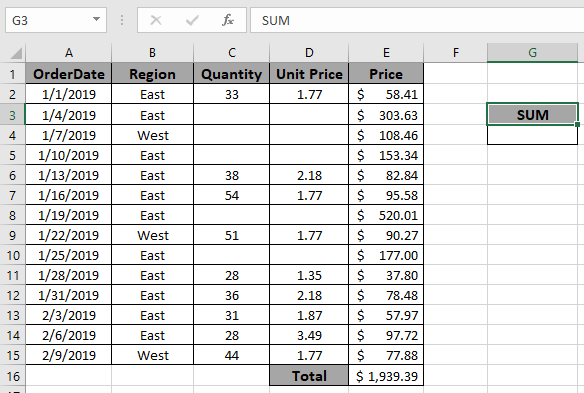
Nous allons maintenant utiliser la formule ci-dessous pour obtenir la formule SUM:
|
= SUMPRODUCT ( E2 : E15 * ISFORMULA ( E2 : E15 ) ) |
Explication:
La fonction ISFORMULA renvoie TRUE & FALSE sur la base de la condition vérifiée sur les cellules du tableau de E2 à E15. La fonction SUMPRODUCT considère la valeur 1 pour chaque valeur TRUE reçue et 0 pour la valeur FALSE, comme indiqué ci-dessous.
SOMMEPROD (E2: E15 * \ {TRUE; FALSE; FALSE; FALSE; TRUE; TRUE; FALSE; TRUE; FALSE; TRUE; TRUE; TRUE; TRUE; TRUE})
-
Le produit pris entre les valeurs correspondantes ignorera les valeurs FALSE car les valeurs sont multipliées par 0. Seules les valeurs TRUE obtiennent SUM car les valeurs sont multipliées par 1, comme indiqué ci-dessous.
SOMMEPROD (\ {58,41; 0; 0; 0; 82,84; 95,58; 0; 90,27; 0; 37,8; 78,48; 57,97; 97,72; 77,88}

Ici, le tableau de la fonction est donné comme référence_cellule. Appuyez sur Entrez pour obtenir le résultat.
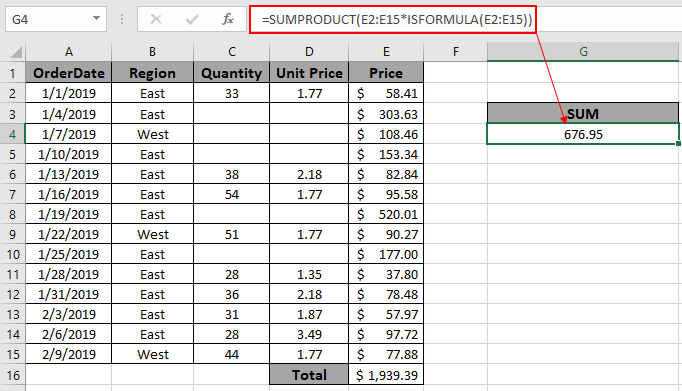
Comme vous pouvez le voir dans l’instantané ci-dessus, la somme des valeurs extraites là où la formule existe.
Si vous avez besoin de trouver la somme des valeurs sans formule, utilisez la fonction NOT avec la fonction ISFORMULA.
Utilisez la formule:
|
= SUMPRODUCT ( E2:E15 * NOT ( ISFORMULA ( E2:E15 ) ) ) |
Utilisez la formule et obtenez la valeur comme indiqué dans l’instantané ci-dessous.
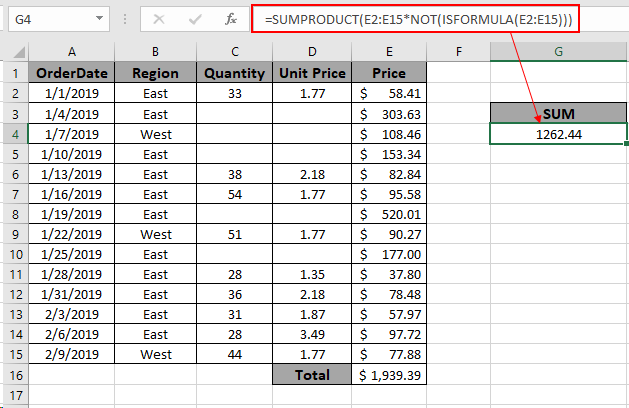
Comme vous pouvez le voir dans la formule ci-dessus Vous pouvez obtenir des valeurs conditionnelles. Remarques:
-
La fonction SOMMEPROD considère les valeurs non numériques comme des 0.
-
La fonction SOMMEPROD considère la valeur logique TRUE comme 1 et False comme 0.
-
Le tableau d’arguments doit être de la même longueur sinon la fonction renvoie une erreur.
J’espère que cet article sur la façon de renvoyer SUM uniquement à partir de formules dans Excel est explicatif. Trouvez plus d’articles sur les fonctions SUMPRODUCT ici. Veuillez partager votre requête ci-dessous dans la zone de commentaire. Nous vous assisterons.
Articles liés
link: / summing-excel-sumproduct-function [Comment utiliser la fonction SUMPRODUCT dans Excel] `link: / excel-text-formulas-how-to-remove-text-in-excel-starting-from-a- position [Comment supprimer du texte dans Excel à partir d’une position *] `
link: / excel-edit-validating-text-entries-in-microsoft-excel [Validation des entrées de texte]
lien: / excel-edit-validating-text-entries-in-microsoft-excel [Créer une liste déroulante dans Excel avec couleur]
link: / excel-text-formulas-remove-lead-and-trailing-spaces-from-text-in-excel [Supprimer les espaces de début et de fin du texte dans Excel]
Articles populaires
lien: / clavier-formule-raccourcis-50-excel-raccourcis-pour-augmenter-votre-productivité [50 raccourci Excel pour augmenter votre productivité]
link: / excel-generals-how-to-edit-a-dropdown-list-in-microsoft-excel [Edit a dropdown list]
lien: / excel-range-name-absolu-reference-in-excel [Référence absolue dans Excel]
lien: / conseils-formatage-conditionnel-avec-instruction-if [Si avec formatage conditionnel]
lien: / formules-logiques-si-fonction-avec-jokers [Si avec jokers]
lien: / lookup-formulas-vlookup-by-date-in-excel [Vlookup by date]