Somme chaque nième colonne dans Excel
Dans cet article, nous allons apprendre à renvoyer le prix SUM par semaine dans Excel.
En termes simples, tout en travaillant avec des données remplies de prix. Parfois, nous devons trouver la somme des valeurs ayant une condition. La condition est d’obtenir la somme des valeurs de prix dans des colonnes séparées.
Pour cet article, nous aurons besoin des fonctions suivantes:
-
lien: / summing-excel-sumproduct-function [fonction SUMPRODUCT] -
lien: / lookup-and-reference-excel-column-function [fonction COLUMN] -
lien: / fonctions-mathématiques-excel-mod-fonction [fonction MOD]
Nous allons maintenant faire une formule à partir de ces fonctions. Ici, nous allons recevoir une liste de valeurs et nous devons obtenir la somme des valeurs dans chaque multiple de la nième colonne donnée.
Utilisez la formule:
=SUMPRODUCT ( -- ( MOD ( COLUMN ( list ) - COLUMN ( first ) + 1 , n ) = 0 ) , list )
list: liste des valeurs le long de la colonne en premier: première cellule de la liste qui renvoie le numéro de colonne n: nième valeurs de colonne à additionner.
Exemple:
Tout cela peut être difficile à comprendre. Alors, testons cette formule en l’exécutant sur l’exemple ci-dessous.
Ici, nous avons donné des données contenant des nombres. Ici, nous devons trouver la SOMME des nombres dans chaque multiple de la 3ème colonne. Donc, pour cela, nous avons attribué des listes dans une colonne pour la formule.
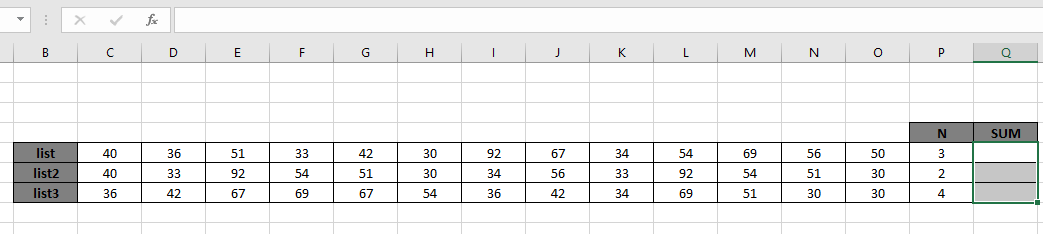
Maintenant, nous allons utiliser la formule ci-dessous pour obtenir la somme des nombres aux 3e, 6e, 9e, 12e et ainsi de suite jusqu’à ce que la liste se termine Formule:
=SUMPRODUCT ( -- ( MOD ( COLUMN ( list ) - COLUMN ( C5 ) + 1 , P5 ) = 0 ) ,list )
list: liste de valeurs le long de la colonne donnée comme utilisant les plages nommées.
C5: première cellule de la liste qui renvoie le numéro de colonne donné comme référence de cellule P5: valeur de n donnée comme référence de cellule Explication:
-
lien: / fonctions-mathématiques-excel-mod-fonction [MOD](lien: / recherche-et-référence-excel-colonne-fonction [COLONNE](liste) -`link: / recherche-et- référence-excel-colonne-fonction [COLONNE] `(C5) + 1, P5)
renvoie le numéro de colonne relatif pour chaque n intervalle. Comme \ {1, 2, 0, 1, 2, 0, 1, 2, 0, 1, 2, 0, 1} Le tableau ci-dessus sera mis en correspondance avec une valeur 0 et renvoie un tableau de Vrai et Faux. \ {FALSE, FALSE, TRUE, FALSE, FALSE, TRUE, FALSE, FALSE, TRUE, FALSE, FALSE, TRUE, FALSE} La fonction SUMPRODUCT considère la valeur 1 pour chaque valeur TRUE reçue et 0 pour la valeur FALSE comme indiqué ci-dessous.
SOMMEPROD (- (\ {0, 0, 1, 0, 0, 1, 0, 0, 1, 0, 0, 1, 0}), \ {40, 36, 51, 33, 42, 30, 92, 67, 34, 54, 69, 56, 50})
* – convertit TRUE en 1 et FALSE en 0.
-
Les valeurs correspondant à 1 seront additionnées uniquement comme indiqué dans la formule expliquée ci-dessus.
-
Maintenant, la fonction SUMPRODUCT additionne toutes les valeurs comme indiqué ci-dessous.
SOMMEPROD (\ {0, 0, 51, 0, 0, 30, 0, 0, 34, 0, 0, 56, 0})
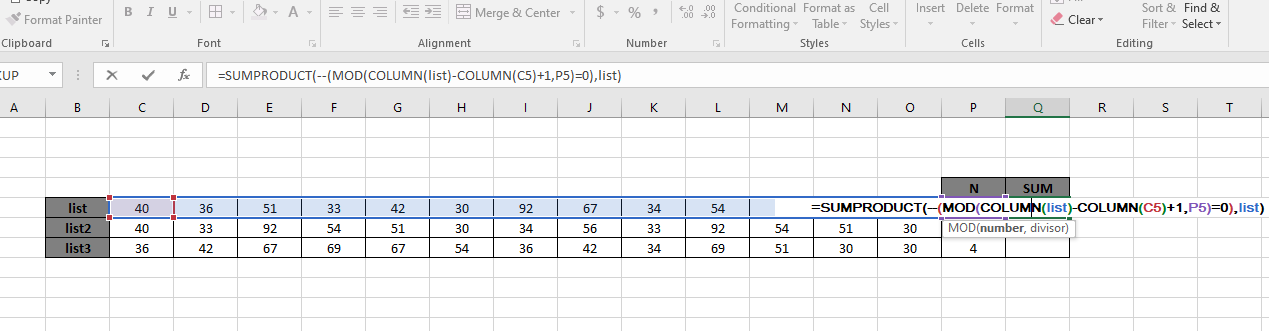
La somme des valeurs \ {51 + 30 + 34 + 56} doit renvoyer 171.
Ici, le tableau de la fonction est donné comme plage nommée et la cellule comme référence_cellule. Appuyez sur Entrée pour obtenir le résultat.

Comme vous pouvez le voir dans l’instantané ci-dessus, la somme des valeurs extraites à chaque troisième intervalle renvoie 171. Les valeurs sont marquées sous des cases rouges comme indiqué dans l’instantané ci-dessus.
Ou vous pouvez utiliser le tableau de liste en utilisant la formule ci-dessous:
=SUMPRODUCT ( -- ( MOD ( COLUMN ( C5:O5 ) - COLUMN ( C5 ) + 1 , P5 ) = 0 ), C5:O5 )
La formule ci-dessus renverra le même résultat. Il n’y a qu’une seule liste de remplacement nommée plage est remplacée par la plage de tableau (C5: O5).

Comme vous pouvez le voir, la formule fonctionne très bien. Nous devons maintenant copier la formule pour les autres listes. Utilisez donc CTRL + D ou faites glisser vers le bas l’option d’Excel.
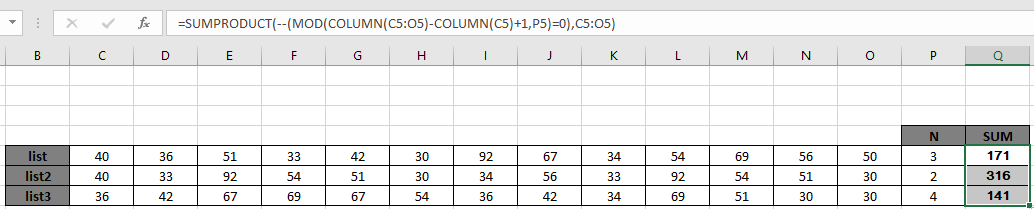
Comme vous pouvez le voir dans la formule ci-dessus, vous pouvez obtenir des valeurs conditionnelles. Remarques:
-
La fonction SOMMEPROD considère les valeurs non numériques comme des 0.
-
La fonction SUMPRODUCT considère la valeur logique TRUE comme 1 et False comme 0.
-
Le tableau d’arguments doit avoir la même longueur, sinon la formule renvoie une erreur.
J’espère que cet article sur la façon de renvoyer SUM uniquement chaque nième colonne avec des formules dans Excel est explicatif. Trouvez plus d’articles sur les fonctions de SUMPRODUCT ici. Veuillez partager votre requête ci-dessous dans la zone de commentaire. Nous vous assisterons.
Articles liés
link: / summing-excel-sumproduct-function [Comment utiliser la fonction SOMMEPROD dans Excel]: Renvoie la SOMME après la multiplication des valeurs dans plusieurs tableaux dans Excel.
link: / summing-sum-if-date-is-between [SUM if date is between]: Renvoie la somme des valeurs entre des dates ou une période données dans Excel.
lien: / somme-somme-si-la-date-est-supérieure-à-la-date [Somme si la date est supérieure à la date donnée]: * Renvoie la somme des valeurs après la date ou la période donnée dans Excel.
link: / summing-2-ways-to-sum-by-month-in-excel [2 Ways to Sum by Month in Excel]: * Renvoie la SOMME des valeurs dans un mois spécifique donné dans Excel.
link: / summing-how-to-sum-multiple-columns-with-condition [Comment additionner plusieurs colonnes avec une condition]: * Renvoie la SOMME des valeurs sur plusieurs colonnes ayant la condition dans Excel
Articles populaires
lien: / clavier-formule-raccourcis-50-excel-raccourcis-pour-augmenter-votre-productivité [50 raccourci Excel pour augmenter votre productivité]
link: / excel-generals-how-to-edit-a-dropdown-list-in-microsoft-excel [Edit a dropdown list]
lien: / excel-range-name-absolu-reference-in-excel [Référence absolue dans Excel]
lien: / conseils-mise en forme-conditionnelle-avec-instruction-if [Si avec mise en forme conditionnelle]
lien: / formules-logiques-si-fonction-avec-jokers [Si avec jokers]
lien: / lookup-formulas-vlookup-by-date-in-excel [Vlookup by date]
link: / tips-inches-to-feet [Convertir les pouces en pieds et pouces dans Excel 2016]
lien: / excel-édition-de-texte-et-format-join-prénom-et-nom-dans-excel [Joindre le nom et le prénom dans Excel]
link: / counting-count-cells-qui-correspondent-soit-a-ou-b [Compter les cellules qui correspondent à A ou B]