17 caractéristiques étonnantes des tableaux Excel
En général, toute donnée organisée est appelée une table. Mais dans Excel, ils ne le sont pas. Vous devez formater vos données sous forme de tableau sur Excel pour bénéficier des avantages des données présentées. Nous explorerons ces fonctionnalités bénéfiques des tableaux dans Excel dans cet article.
Comment créer un tableau dans Excel?
Eh bien, il est facile de créer une table dans Excel. Sélectionnez simplement vos données et appuyez sur CTRL + T. Ou * Allez dans l’onglet Accueil.
-
Cliquez sur formate comme table.
-
Choisissez votre design préféré.
Et c’est fait. Vous avez maintenant un tableau Excel.
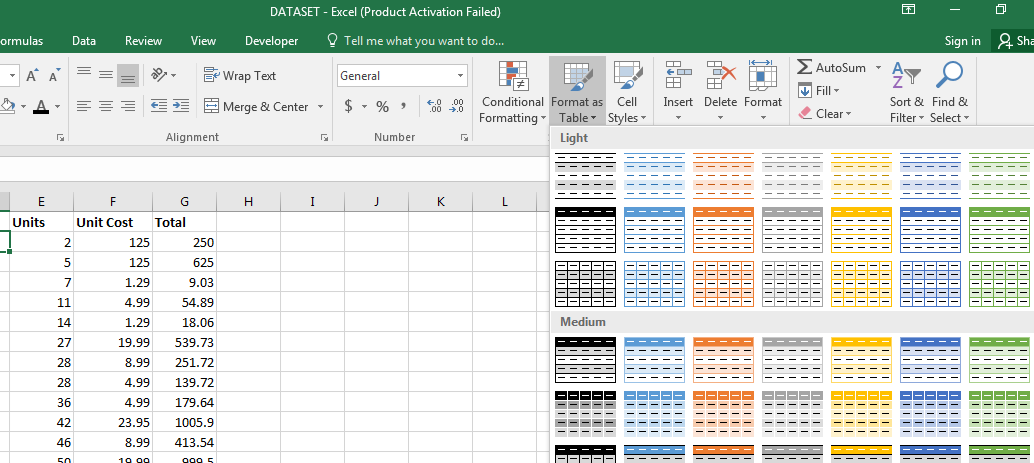
Formatage facile du tableau de données Le premier avantage visible d’un tableau Excel est le formatage par bandes des données. Cela facilite la navigation dans les lignes.
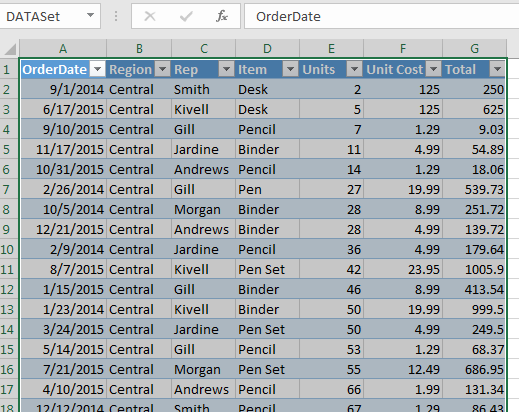
Modifier rapidement les conceptions de table Vous pouvez sélectionner parmi les conceptions préinstallées pour votre jeu de données. Vous pouvez également définir votre design préféré par défaut. Ou créez un nouveau design personnalisé pour vos tables.
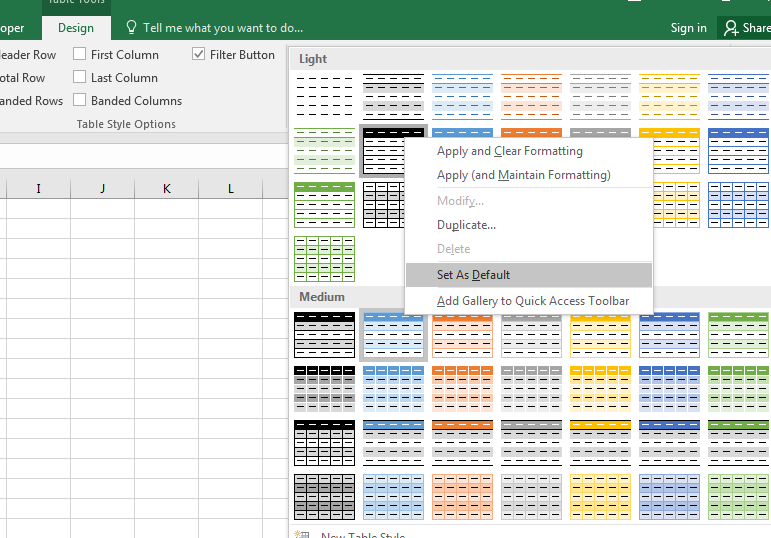
link: / excel-pivot-tables-dynamic-pivot-table [Créer des tableaux croisés dynamiques dynamiques]
Les tableaux croisés dynamiques créés avec les tableaux Excel sont dynamiques. Chaque fois que vous ajoutez des lignes ou des colonnes au tableau, le tableau croisé dynamique élargit automatiquement sa plage, ainsi que la suppression des lignes et des colonnes. Cela rend votre tableau croisé dynamique plus fiable et dynamique. Vous devriez quand même apprendre à créer des tableaux croisés dynamiques dynamiques.
Créer des graphiques dynamiques.
Oui, une fois que vous créez vos graphiques à partir d’un tableau Excel, il est dynamique par lui-même. Vous n’avez pas besoin de modifier le graphique après avoir modifié les données d’un tableau dans Excel. La plage du graphique s’étendra et se réduira à mesure que les données du tableau s’étendent ou se réduisent.
Plages nommées dynamiques Chaque colonne de tables est convertie en une plage nommée. Le nom de l’en-tête est le nom de cette plage.
Comment nommer une table dans Excel?
Vous pouvez facilement renommer la table.
Sélectionnez n’importe quelle cellule du tableau Aller au design * Dans le coin gauche, vous pouvez voir le nom par défaut du tableau. Cliquez dessus et écrivez un nom approprié pour votre table.
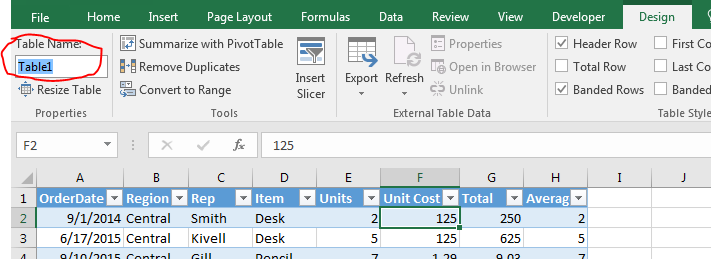
Vous ne pouvez pas avoir deux tables avec les mêmes noms. Cela nous aide à faire la distinction entre les tables.
J’ai nommé ma table «Table1», nous l’utiliserons plus loin dans cet article. Alors oui, les gars continuent de le suivre.
Écriture facile de formules dynamiques Ainsi, lorsque vous n’utilisez pas de tableaux, pour compter « Central » dans la région, vous l’écrivez comme, = COUNTIF (B2: B100, « Central »). Vous devez être précis sur la gamme. Ce n’est lisible par aucune autre personne. Il ne se développera pas lorsque vos données se développeront.
Mais pas avec les tableaux Excel. La même chose peut être faite avec des tableaux Excel avec des formules plus lisibles. Vous pouvez écrire:
COUNTIF (table1 [région], «Central»)
Maintenant, c’est très lisible. N’importe qui peut dire sans regarder les données que nous comptons Central dans la colonne region du tableau1.
C’est aussi dynamique. Vous pouvez ajouter des lignes et des colonnes au tableau, cette formule renverra toujours la bonne réponse. Vous n’avez rien à modifier dans la formule.
Remplissage automatique facile de la formule dans les colonnes Si vous écrivez une formule adjacente au tableau Excel, Excel fera de cette colonne une partie du tableau et remplira automatiquement cette colonne avec des formules relatives. Vous n’avez pas besoin de le copier-coller dans les cellules ci-dessous.
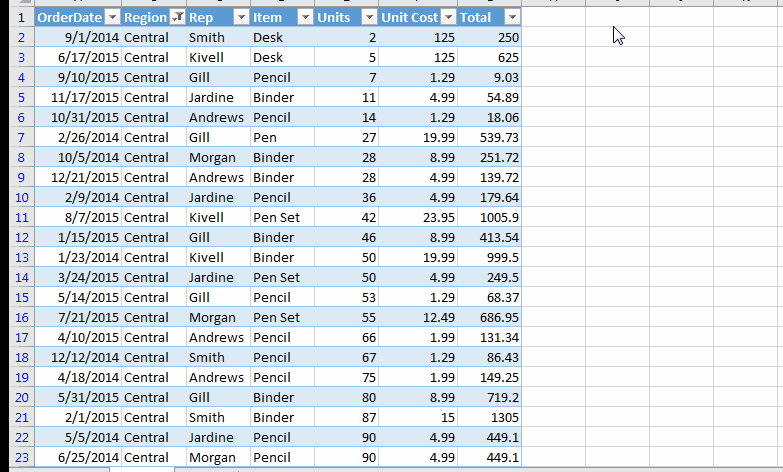
En-têtes toujours visibles sans gel de ligne.
Un problème courant avec l’ensemble normal de données est que les en-têtes de colonne disparaissent lorsque vous faites défiler les données vers le bas. Seuls les alphabets de colonnes sont visibles. Vous devez figer les lignes pour que les en-têtes soient toujours visibles. Mais pas avec les tableaux Excel.
Lorsque vous faites défiler vers le bas, les en-têtes du tableau remplacent les alphabets de colonnes.
Vous pouvez toujours voir les en-têtes en haut de la feuille.
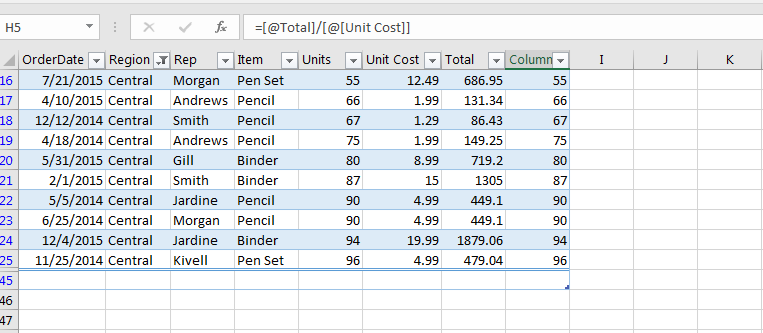
Accédez facilement à un tableau à partir de n’importe quelle feuille Si vous utilisez plusieurs feuilles avec des milliers de tables multiples et oubliez où se trouve une table particulière. Trouver cette table sera durement gagné.
Eh bien, vous pouvez trouver facilement une table particulière dans un classeur en écrivant son nom dans la barre de nom. Facile, non?
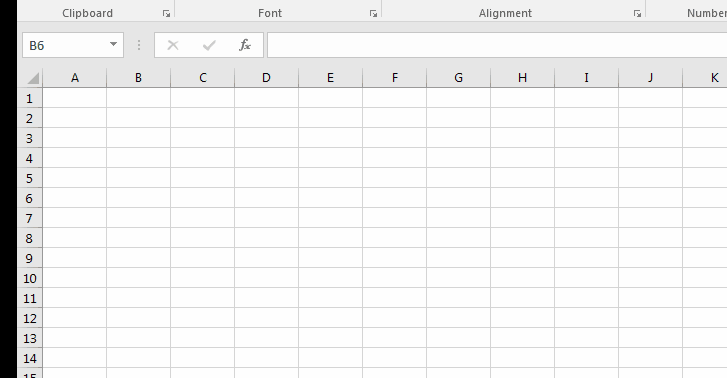
Application de formule SOUS-TOTAL facile Les tableaux Excel ont la ligne des totaux par défaut au bas du tableau.
Vous pouvez choisir parmi un ensemble de calculs à faire sur une colonne de la fonction SOUS-TOTAL, comme SOMME, NOMBRE, MOYENNE, etc.
Si la ligne totale n’est pas visible, appuyez sur CTRL + MAJ + T.
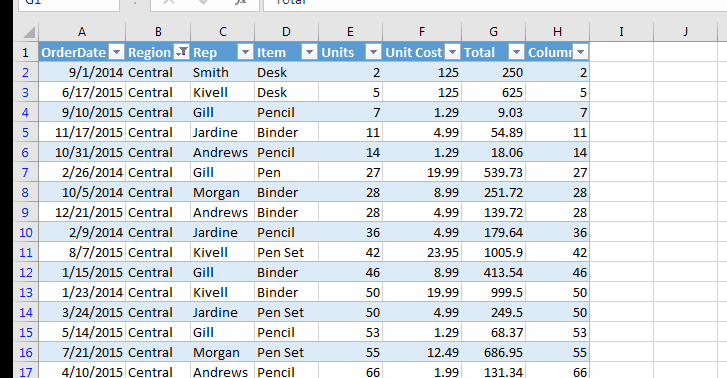
Obtenez des données structurées Yup! Comme une base de données, la table Excel est bien structurée. Chaque segment est nommé de manière structurée. Si la table est nommée Table1, vous pouvez sélectionner toutes les données d’une formule en écrivant = COUNTA (Table1) *.
Si vous voulez tout sélectionner, y compris les en-têtes et les totaux = COUNTA (Table1 [#All]) Pour sélectionner les seuls en-têtes, écrivez Table1 [#Headers]. Pour sélectionner uniquement les totaux, écrivez Table1 [#Totals]. Pour sélectionner uniquement les données, écrivez Table1 [#Data]. De même, toutes les colonnes sont structurées. Pour sélectionner des champs de colonne, écrivez Table1 [columnName] *. La liste des champs disponibles s’affiche lorsque vous saisissez «nomtable [» de la table respective.

Utiliser des segments avec des tableaux Les segments dans Excel ne peuvent pas être utilisés avec une disposition normale des données. Ils peuvent être utilisés uniquement avec les tableaux croisés dynamiques et les tableaux Excel. En fait, les tableaux croisés dynamiques sont des tableaux en soi. Alors oui, vous pouvez ajouter des segments pour filtrer votre table. Les segments donnent à vos données un aspect élégant. Vous pouvez voir toutes les options disponibles juste devant vous. Ce n’est pas le cas des filtres normaux.
Vous devez cliquer sur le menu déroulant pour voir l’option.
Pour ajouter un ruban à votre tableau, procédez comme suit:
Sélectionnez une cellule du tableau Accédez à l’onglet Conception * Recherchez l’icône Insérer un segment.
-
Choisissez chaque plage dont vous voulez insérer un Slicer. Les slicers sont activés maintenant.
Cliquez sur les éléments à partir desquels vous souhaitez appliquer des filtres. Comme vous le faites sur les applications Web.
Utile, non?
Vous pouvez effacer tous les filtres en cliquant sur le bouton en croix du slicer.
Si vous souhaitez supprimer slicer. Sélectionnez-le et appuyez sur le bouton Supprimer.
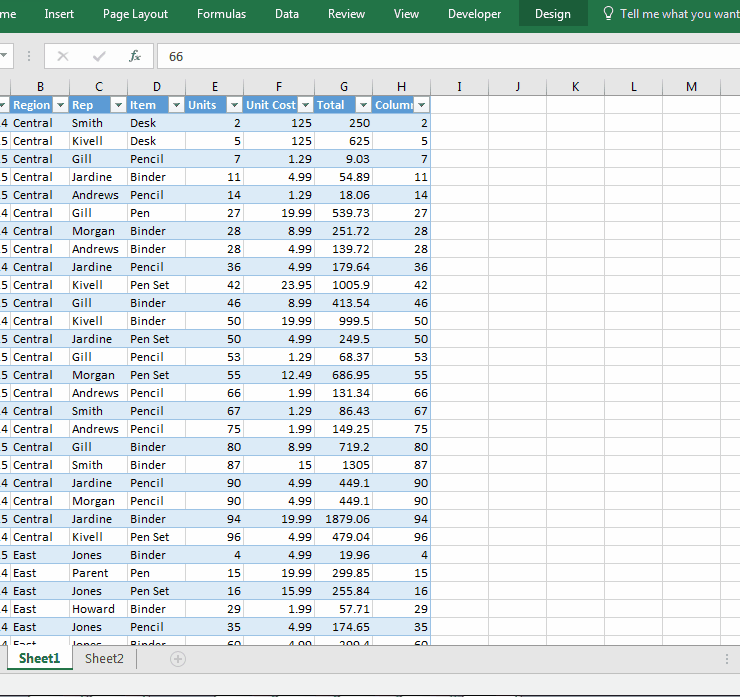
Exécuter des requêtes MS à partir de feuilles fermées Lorsque vous avez des données de base stockées sous la forme d’une table et que vous interrogez souvent la même chose à partir de ces données de base, vous ouvrez à chaque fois.
Mais cela peut être évité. Vous pouvez obtenir des données filtrées dans un autre classeur sans ouvrir le fichier maître. Vous pouvez utiliser des requêtes Excel. Cela ne fonctionne qu’avec les tableaux Excel.
Si vous allez dans l’onglet Données, vous verrez une option, Obtenir des données externes. Dans le menu, vous verrez une option «À partir de Microsoft Query». Cela vous aide à link: / tips-dynamically-filter-data-from-one-worksheet-to-another-in-microsoft-excel-2010 [Filtrer dynamiquement les données d’un classeur à un autre dans Microsoft Excel.]
Raccourcis Excel améliorés Dans une table de données normale, lorsque vous souhaitez sélectionner la ligne entière contenant des données, vous accédez à la première cellule, puis vous utilisez CTRL + SHIFT + Flèche droite. Si vous essayez MAJ + Espace, il sélectionne la ligne entière de la feuille, pas la table de données. Mais dans le tableau Excel, lorsque vous appuyez sur MAJ + Espace, il ne sélectionne que la ligne du tableau. Votre curseur peut être n’importe où dans la ligne du tableau.
Comment convertir un tableau en plages?
Un inconvénient de la table est qu’elle prend trop de mémoire. Si vos données sont petites, c’est fantastique à utiliser, mais lorsque vos données se développent jusqu’à des milliers de lignes, cela devient lent. À ce moment-là, vous voudrez peut-être vous débarrasser de la table.
Pour vous débarrasser de la table, procédez comme suit:
Sélectionnez une cellule dans l’onglet Goto Design du tableau Cliquez sur Convertir en plage Excel le confirmera une fois de votre part. Appuyez sur le bouton Oui.
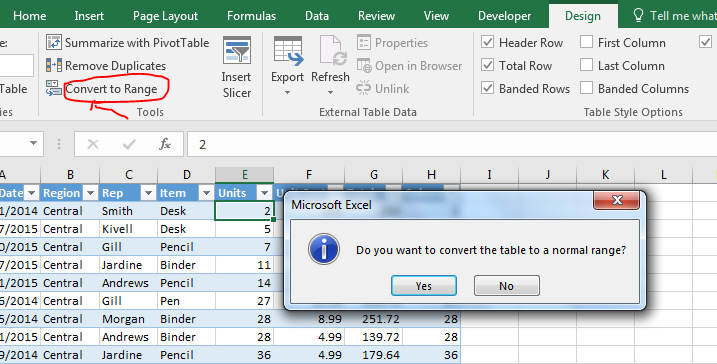
Dès que vous confirmez la conversion de la table en gamme, l’onglet même de conception disparaîtra. Cela n’affectera pas les formules ou les tableaux croisés dynamiques dépendants. Tout fonctionnera bien. C’est juste que vous n’aurez pas les fonctionnalités de la table. Et oui, Slicers ira à.
Le formatage n’ira pas.
Chaque fois que vous convertissez le tableau en plage, vous pouvez vous attendre à ce que le formatage du tableau disparaisse. Mais ce ne sera pas le cas. Il est suggéré d’effacer le formatage avant de le convertir en plages. Sinon, vous devrez l’effacer manuellement.
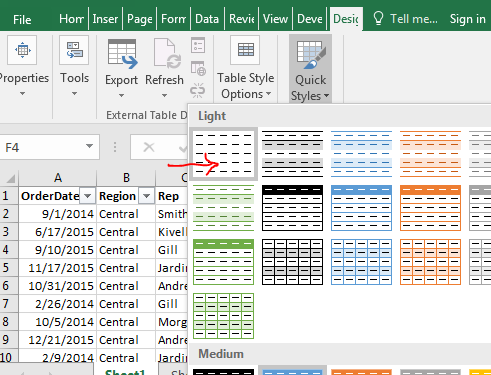
Alors oui les gars, c’est tout ce que je peux penser des tableaux Excel pour le moment.
Si vous connaissez d’autres avantages des tableaux dans Excel, faites-le moi savoir dans la section commentaires ci-dessous.
Articles liés:
`lien: / excel-datas-excel-pivot-table [Tableau croisé dynamique]
Articles populaires:
link: / formulas-and-functions-introduction-of-vlookup-function [Comment utiliser la fonction RECHERCHEV dans Excel]
link: / tips-countif-in-microsoft-excel [Comment utiliser la fonction COUNTIF dans Excel] `link: / excel-formula-and-function-excel-sumif-function [Comment utiliser la fonction SUMIF dans Excel ] `