Remplir un contrôle ListBox avec des valeurs de classeur fermé à l’aide VBA dans Microsoft Excel
Dans cet article, nous allons récupérer les données du classeur fermé vers la zone de liste dans le formulaire utilisateur à l’aide de VBA.
Les données brutes de cet exemple se trouvent dans la plage A2: B10 du classeur «23SampleData.xls», qui est placé dans le chemin du fichier «D: \ Excelforum \ ExcelForum office \ excel tip old code \ Shared Macro \ 23 \».
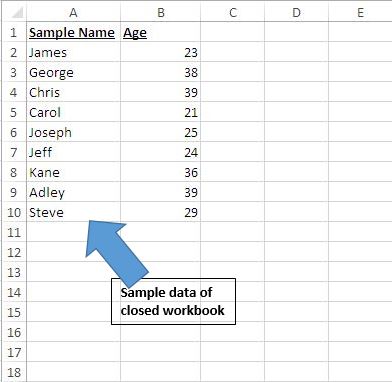
Nous avons créé deux boutons de commande sur la feuille de calcul principale pour exécuter deux formulaires utilisateur différents. Chaque bouton de commande est lié à différents formulaires utilisateur.
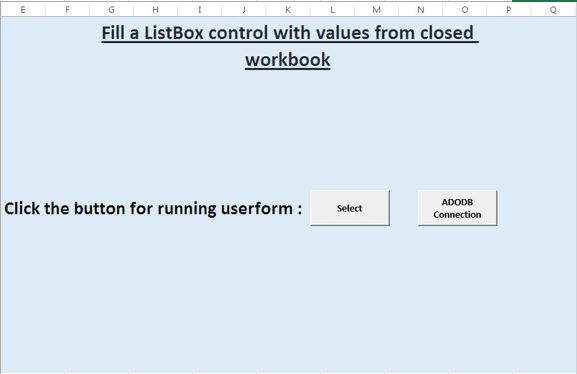
Explication logique
Dans cet exemple, deux méthodes différentes sont utilisées pour extraire les données du classeur fermé. Ceux-ci sont:- . Ouvrez le classeur fermé et récupérez les données. Utilisation de la connexion ADODB
Ouvrez le classeur fermé et récupérez les données
Il est possible de définir la propriété RowSource d’un contrôle ListBox pour obtenir des données d’un autre classeur en attribuant une valeur à la propriété RowSource comme suit:
‘[Filename.xls] Sheet1?! $ B $ 1: $ B $ 15 Le contrôle ListBox n’affichera les valeurs que si l’autre classeur est ouvert.
Donc, pour récupérer les données du classeur fermé, nous allons créer une macro pour ouvrir l’autre classeur sans que l’utilisateur ne le remarque et extraire les données du classeur pour ajouter des éléments dans la zone de liste et fermer le classeur.
Cliquez sur le bouton «Sélectionner» pour activer le formulaire utilisateur «UserForm1».
L’événement Initialize du formulaire utilisateur est utilisé pour ajouter des éléments dans la zone de liste. Cet événement ouvre d’abord le classeur fermé, puis affecte la valeur de la plage à la variante «ListItems». Après avoir attribué la valeur, le classeur est fermé et les éléments sont ajoutés à la zone de liste.
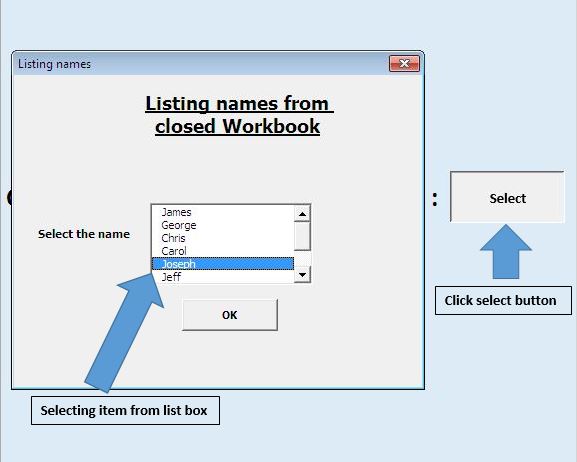
La zone de liste est utilisée pour sélectionner un nom parmi les valeurs de liste existantes. Appuyez sur le bouton «OK» pour afficher le nom sélectionné.
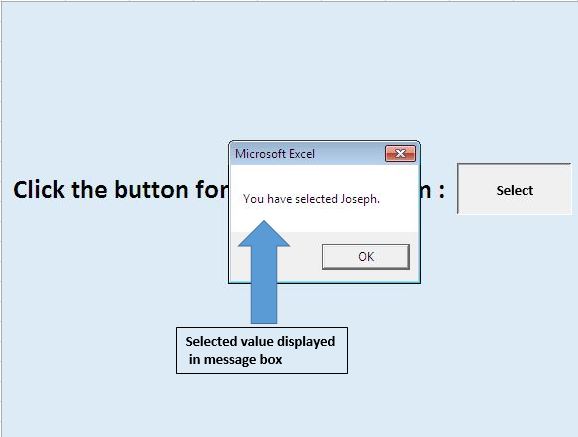
Utilisation de la connexion ADODB
ActiveX Data Objects (ADO) est une interface de haut niveau facile à utiliser pour la connexion OLE DB. C’est une interface de programmation pour accéder et manipuler les données d’une base de données.
Afin de créer une connexion ADODB, nous devrons ajouter la bibliothèque ADO au projet.
Pour ajouter une référence, choisissez dans le menu Outils> Référence.
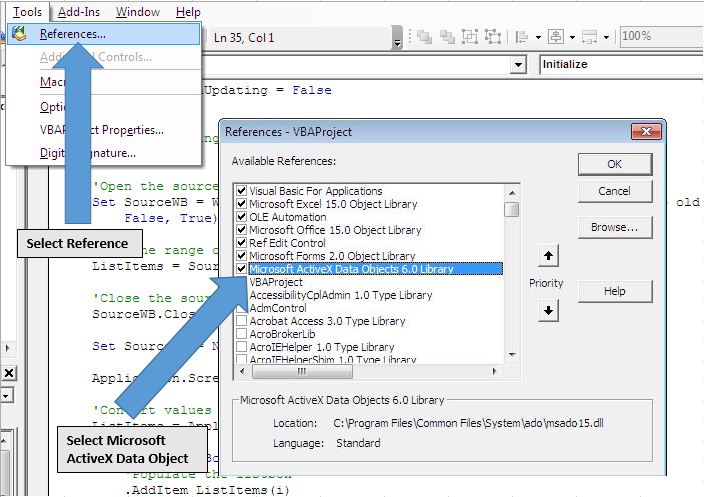
Cliquer sur le bouton «Connexion ADODB» sur la feuille de travail activera le formulaire utilisateur «UFADODB». Dans l’événement initialize de ce formulaire utilisateur, nous avons utilisé la connexion ADODB pour récupérer les données du classeur fermé. Nous avons créé une fonction personnalisée définie par l’utilisateur (UDF) «ReadDataFromWorkbook» pour établir la connexion et récupérer les données du classeur fermé vers le tableau.
Nous avons utilisé un autre UDF «FillListBox» pour ajouter des éléments dans la zone de liste lors de l’initialisation du formulaire utilisateur. La zone de liste affiche les données dans deux colonnes, une colonne contient le nom et la deuxième colonne contient l’âge.
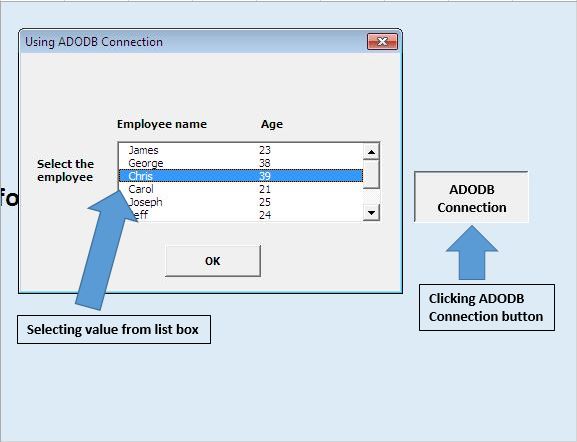
Appuyez sur le bouton «OK» après avoir sélectionné l’élément dans la zone de liste pour afficher le message d’information sur l’élément sélectionné.
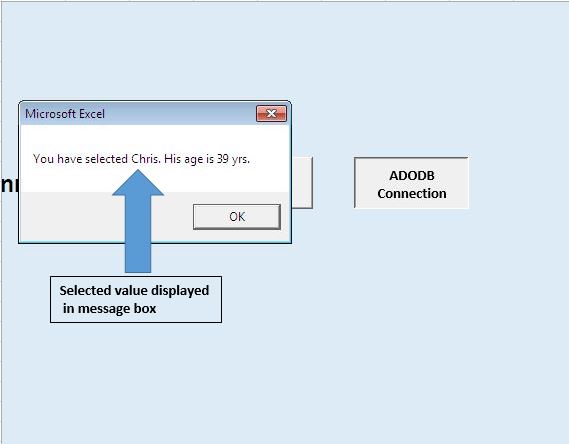
Veuillez suivre ci-dessous pour le code
Option Explicit
Sub running()
UserForm1.Show
End Sub
Sub ADODBrunning()
UFADODB.Show
End Sub
'Add below code in UFADODB userform
Option Explicit
Private Sub CommandButton1_Click()
Dim name1 As String
Dim age1 As Integer
Dim i As Integer
'Assign the selected value in list box to variable name1 and age1
For i = 0 To ListBox1.ListCount - 1
If ListBox1.Selected(i) Then
name1 = ListBox1.Value
age1 = ListBox1.List(ListBox1.ListIndex, 1)
Exit For
End If
Next
'Unload the userform
Unload Me
'Displaying output
MsgBox "You have selected " & name1 & ". His age is " & age1 & " yrs."
End Sub
Private Sub UserForm_Initialize()
'Filling ListBox1 with data from a closed workbook
Dim tArray As Variant
'Calling function ReadDataFromWorkbook for getting data from specified range to array
'Change path according to your requirement, "Sample_data" is named defined range
tArray = ReadDataFromWorkbook("D:\Excelforum\ExcelForum office\excel tip old code\Shared Macro\23\23SampleData.xls", "Sample_Data")
'Calling function FillListBox for adding items in List Box
'Assign List box object and tarray as parameter
FillListBox Me.ListBox1, tArray
'Releasing array variables and deallocate the memory used for their elements.
Erase tArray
End Sub
Private Sub FillListBox(lb As MSForms.ListBox, RecordSetArray As Variant)
'Filling List box lb with data from RecordSetArray
Dim r As Long, c As Long
With lb
.Clear
'Assigning value to listbox
For r = LBound(RecordSetArray, 2) To UBound(RecordSetArray, 2)
.AddItem
For c = LBound(RecordSetArray, 1) To UBound(RecordSetArray, 1)
.List(r, c) = RecordSetArray(c, r)
Next c
Next r
'Selecting no item in the List box by default
.ListIndex = -1
End With
End Sub
Private Function ReadDataFromWorkbook(SourceFile As String, _
SourceRange As String) As Variant
' requires a reference to the Microsoft ActiveX Data Objects library
' (menu Tools > References in the VBE)
Dim dbConnection As ADODB.Connection, rs As ADODB.Recordset
Dim dbConnectionString As String
'Declaring a connection string and the driver require for establishing connection
dbConnectionString = "DRIVER={Microsoft Excel Driver (*.xls)};ReadOnly=1;DBQ=" & SourceFile
'Creating a new ADODB connection
Set dbConnection = New ADODB.Connection
On Error GoTo InvalidInput
'Open the database connection
dbConnection.Open dbConnectionString
'Getting the recordset from defined named range
Set rs = dbConnection.Execute("[" & SourceRange & "]")
On Error GoTo 0
'Returns a two dimensional array with all records in rs
ReadDataFromWorkbook = rs.GetRows
'Close the recordset and database connection
rs.Close
dbConnection.Close
Set rs = Nothing
Set dbConnection = Nothing
Exit Function
'Code for handling error
InvalidInput:
MsgBox "The source file or source range is invalid!", _
vbExclamation, "Get data from closed workbook"
End Function
'Add below code in UserForm1
Option Explicit
Private Sub CommandButton1_Click()
Dim name1 As String
Dim i As Integer
'Assign the selected value to variable name1
For i = 0 To ListBox1.ListCount - 1
If ListBox1.Selected(i) Then
name1 = ListBox1.Value
Exit For
End If
Next
'Unload the userform
Unload Me
'Display the selected name
MsgBox "You have selected " & name1 & "."
End Sub
Private Sub UserForm_Initialize()
Dim ListItems As Variant, i As Integer
Dim SourceWB As Workbook
'Turning screen updates off
Application.ScreenUpdating = False
With Me.ListBox1
'Remove existing entries from the listbox
.Clear
'Open the source workbook as ReadOnly
Set SourceWB = Workbooks.Open("D:\Excelforum\ExcelForum office\excel tip old code\Shared Macro\23\23SampleData.xls", _
False, True)
'Get the range of values you want
ListItems = SourceWB.Worksheets(1).Range("A2:A10").Value
'Close the source workbook without saving changes
SourceWB.Close False
Set SourceWB = Nothing
Application.ScreenUpdating = True
'Convert values to a vertical array
ListItems = Application.WorksheetFunction.Transpose(ListItems)
For i = 1 To UBound(ListItems)
'Populate the listbox
.AddItem ListItems(i)
Next i
'Selecting no items by default, set to 0 to select the first item
.ListIndex = -1
End With
End Sub
Si vous avez aimé ce blog, partagez-le avec vos amis sur Facebook et Facebook.
Nous serions ravis de vous entendre, faites-nous savoir comment nous pouvons améliorer notre travail et le rendre meilleur pour vous. Écrivez-nous à [email protected]