Ajout d’une imprimante
De nombreux programmes que vous pouvez exécuter sur votre système sont conçus pour créer une sortie pour une imprimante. Windows peut fonctionner avec un large éventail d’imprimantes, mais vous devez indiquer au système d’exploitation d’utiliser réellement l’imprimante.
Il est assez facile d’ajouter une imprimante à votre système; vous démarrez à partir de l’écran Périphériques et imprimantes qui est visible lorsque vous cliquez sur le bouton Démarrer, puis sur Périphériques et imprimantes sur un système Windows 7. Si vous utilisez Windows 10, link: / windows-Displaying_the_Control_Panel [affiche le panneau de configuration] et cliquez sur View Devices and Printers sous l’en-tête Matériel et audio. Vous devrez peut-être faire défiler un peu pour trouver la section Imprimantes. (Voir la figure 1.)
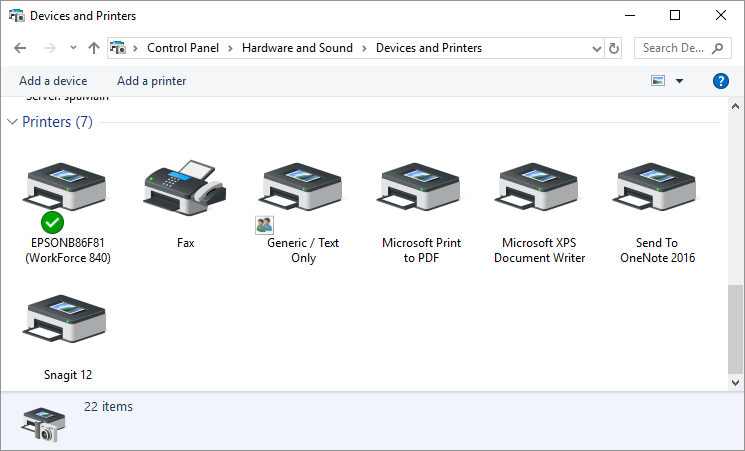
Figure 1. L’écran Périphériques et imprimantes.
Il y a de fortes chances que votre écran Périphériques et imprimantes affiche déjà un certain nombre d’imprimantes différentes définies. Si vous en voyez un qui décrit l’imprimante que vous souhaitez utiliser, vous n’avez pas besoin d’ajouter un pilote d’imprimante. (Cela a du sens, hein?) Si vous ne voyez pas votre imprimante à l’écran, vous devrez l’ajouter.
Windows classe les imprimantes en fonction de la manière dont elles sont connectées à votre ordinateur. Une imprimante physiquement connectée à votre ordinateur est considérée comme une imprimante locale et une imprimante qui n’est pas physiquement connectée est généralement appelée imprimante réseau. Les étapes que vous suivez pour ajouter votre imprimante dépendent du type d’imprimante que vous essayez de connecter. Si vous disposez d’une imprimante locale connectée à votre ordinateur à l’aide d’un câble USB, il vous suffit généralement d’allumer l’imprimante, puis de brancher le câble USB. Windows détecte l’imprimante et s’occupe de tout configurer. Cependant, si vous disposez d’une imprimante locale connectée à l’aide d’un autre type de câble, vous devrez suivre ces étapes sur un système Windows 7:
-
En haut de l’écran Périphériques et imprimantes, cliquez sur Ajouter une imprimante.
Windows 7 affiche la première étape de l’assistant Ajouter une imprimante. Si vous utilisez Windows 10, le système commencera automatiquement une recherche d’imprimante à ajouter à ce PC. Si une imprimante n’est pas trouvée, cliquez sur le lien L’imprimante que je veux n’est pas répertoriée.
-
Sur un système Windows 7, cliquez sur le lien Ajouter une imprimante locale. Windows 7 passe à l’étape suivante de l’assistant. (Voir la figure 2.)
-
Utilisez les commandes pour spécifier la manière dont votre imprimante est connectée à votre ordinateur. (Ceci est connu comme un port dans le langage des geek.)
-
Cliquez sur Suivant. (Voir la figure 4.)
-
Choisissez un fabricant d’imprimante dans la liste Fabricant. La liste des imprimantes est alors mise à jour pour refléter les imprimantes créées par le fabricant que vous avez sélectionné.
-
Choisissez une imprimante dans la liste Imprimantes. Assurez-vous d’en choisir un qui correspond exactement à votre modèle ou qui est compatible avec votre modèle.
-
Cliquez sur Suivant.
-
Entrez un nom pour l’imprimante que vous ajoutez. (Windows suggère un nom basé sur le modèle d’imprimante que vous avez choisi, mais vous pouvez le modifier comme vous le souhaitez.)
-
Cliquez sur Suivant. Windows installe le pilote d’imprimante pour le modèle d’imprimante que vous avez choisi, puis passe à l’étape suivante de l’assistant.
-
Spécifiez si vous souhaitez partager votre imprimante avec d’autres personnes sur votre réseau. (Si vous n’avez pas de réseau, ne vous inquiétez pas pour cette étape.)
-
Cliquez sur Suivant. Windows vous informe que vous avez ajouté avec succès votre imprimante.
-
Cliquez sur Terminer.
L’autre catégorie d’imprimantes pouvant fonctionner avec Windows est une imprimante réseau. Les étapes pour ajouter ce type d’imprimante sont un peu différentes:
-
Assurez-vous que l’imprimante que vous souhaitez ajouter est sous tension et que, le cas échéant, votre ordinateur est connecté au même réseau auquel l’imprimante est connectée.
-
En haut de l’écran Périphériques et imprimantes, cliquez sur Ajouter une imprimante.
Windows 7 affiche la première étape de l’assistant Ajouter une imprimante. Si vous utilisez Windows 10, le système commencera automatiquement une recherche d’imprimante à ajouter à ce PC. Si une imprimante n’est pas trouvée, cliquez sur le lien « L’imprimante que je veux n’est pas répertoriée ».
-
Cliquez sur le lien Ajouter une imprimante réseau, sans fil ou Bluetooth (Windows 7) ou Ajouter une imprimante Bluetooth, sans fil ou détectable en réseau (Windows 10). Windows passe à l’étape suivante de l’assistant et commence à rechercher des imprimantes réseau. (Voir la figure 5.)
-
Lorsque Windows a terminé la recherche des imprimantes disponibles, cliquez sur le nom de l’imprimante que vous souhaitez ajouter à votre système.
-
Cliquez sur Suivant. Windows tente de se connecter à l’imprimante.
-
Entrez un nom pour l’imprimante que vous ajoutez. (Windows suggère un nom basé sur le modèle d’imprimante que vous avez choisi, mais vous pouvez le modifier comme vous le souhaitez.)
-
Cliquez sur Suivant. Windows installe le pilote d’imprimante pour l’imprimante et vous informe que vous avez ajouté avec succès votre imprimante.
-
Cliquez sur Terminer.
Notez que ce n’est pas parce que Windows peut détecter les imprimantes réseau que vous pourrez vous connecter à chacune de ces imprimantes.
À l’étape 5, lorsque Windows tente de se connecter à l’imprimante, il peut échouer si l’imprimante est incompatible avec Windows ou s’il existe des restrictions sur la façon dont l’imprimante peut être utilisée sur un réseau. Si vous rencontrez de tels problèmes, il est préférable de consulter votre administrateur réseau pour les résoudre.
Cette astuce (10719) s’applique à Windows 7 et 10.