Réglage de l’agrandissement de l’affichage
L’agrandissement de l’affichage signifie différentes choses pour différentes personnes. Par exemple, si vous travaillez dans une application (par exemple, Microsoft Excel ou Microsoft Word), vous pouvez agrandir ce que vous regardez en utilisant les commandes de zoom dans le coin inférieur droit de la fenêtre. Ou si vous travaillez dans certains navigateurs (par exemple, Internet Explorer ou Google Chrome), maintenez la touche Ctrl et utilisez la molette de défilement de la souris pour modifier l’agrandissement de la page.
Il est également possible d’agrandir l’affichage (en tout ou en partie) au cas où vous auriez du mal à distinguer la plupart des éléments sur le moniteur lui-même. Pour ce faire, utilisez les fonctionnalités de recherche de Windows pour rechercher «loupe» (sans les guillemets), puis appuyez sur Entrée. Après un petit délai, une petite loupe tamisée apparaît sur l’écran. (Voir la figure 1.)

Figure 1. Loupe Windows.
Lorsque la loupe est active, une loupe rectangulaire apparaît et suit votre souris, agrandissant tout ce sur quoi vous déplacez votre souris.
La loupe est quelque peu configurable. Par exemple, si vous déplacez votre souris sur la loupe elle-même, un chevron apparaît (petits caractères pointant vers la droite) au milieu de la loupe. En cliquant sur le chevron, vous entrez en mode configuration. En mode configuration, vous pouvez effectuer des opérations telles que la modification du facteur de zoom; indiquant si vous souhaitez que votre vue agrandie soit en plein écran, un objectif mobile ou ancrée; et changer la taille de l’objectif.
Pour quitter la loupe, déplacez votre souris vers la loupe, cliquez sur le chevron, puis fermez la fenêtre en cliquant sur le «X» rouge comme vous le feriez pour tout autre programme.
Si vous utilisez Windows 10, vous pouvez activer la loupe de plusieurs manières. Vous pouvez utiliser les capacités de recherche de Windows pour rechercher «loupe» (sans les guillemets), puis appuyez sur Entrée. Une méthode encore plus simple pour accéder à la loupe consiste à appuyer sur la touche du logo Windows tout en appuyant sur la touche +. (Voir la figure 2.)
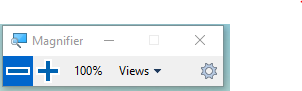
Figure 2. La boîte de dialogue Loupe.
Vous pouvez utiliser les commandes de la boîte de dialogue pour effectuer un zoom avant et arrière et indiquer si vous souhaitez que votre vue agrandie soit en plein écran, sur un objectif mobile ou ancrée. Comme dans les versions antérieures de Windows, la loupe peut facilement être configurée selon vos besoins. Appuyez sur l’icône Options (qui ressemble à un engrenage) dans le coin inférieur droit de la boîte de dialogue Loupe. Windows affiche la section Loupe de la fenêtre Paramètres. (Voir la figure 3.)
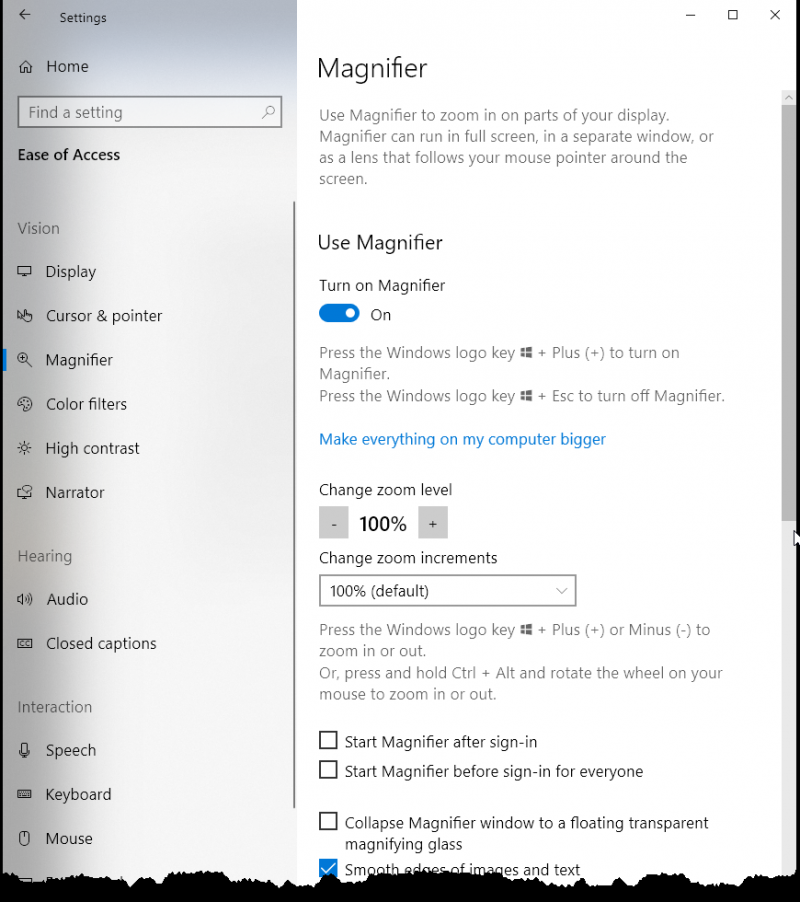
Figure 3. La section Loupe de la fenêtre Paramètres.
Certaines des options de configuration incluent la modification du niveau de zoom et des incréments de zoom. Vous devrez peut-être faire défiler vers le bas pour voir plus d’options de configuration. Il sera utile d’expérimenter les différents paramètres pour voir ce qui fonctionne le mieux pour vous.
Pour quitter la loupe, cliquez sur le «X» rouge dans la boîte de dialogue Loupe ou appuyez sur la touche de logo Windows + Échap *.
Cette astuce (11550) s’applique à Windows 7, 8 et 10.