Ajustement des paramètres d’interaction dans le centre de facilité d’accès
Pour accéder aux paramètres d’interaction, appuyez sur la touche Win, tapez (sans les guillemets) « Paramètres » et appuyez sur Entrée. Cliquez sur le groupe avec l’en-tête «Facilité d’accès». Par défaut, les paramètres de facilité d’accès sont proposés avec les paramètres d’affichage sélectionnés, vous voulez donc cliquer sur l’une des catégories d’interaction qui apparaissent tout en bas sur le côté gauche de la fenêtre: (voir la figure 1.)
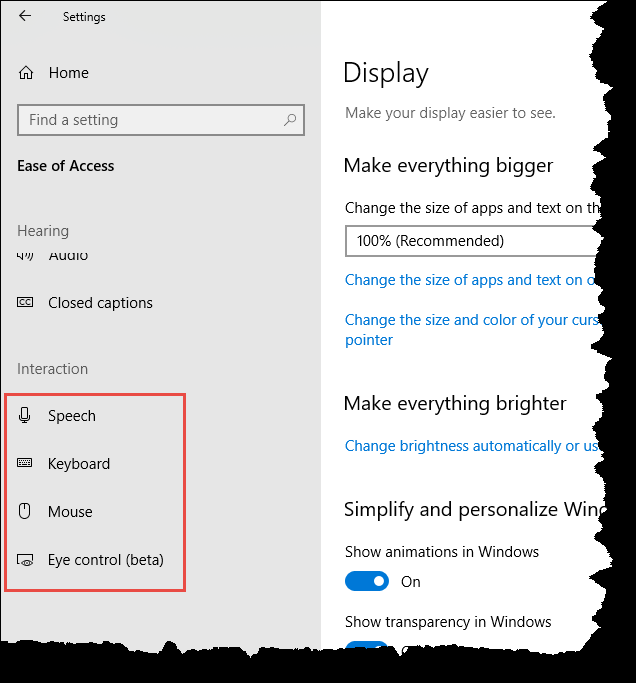
Figure 1. Choix d’une option d’interaction dans le centre d’ergonomie.
Comme vous pouvez le voir sur la figure, il existe quatre catégories sous le groupe Interaction. Le premier concerne la parole. Lorsque vous cliquez sur Parole, des options vous sont proposées qui facilitent l’utilisation de votre appareil si votre portée ou votre force est limitée. Vous pouvez prétendument utiliser la dictée pour faciliter la saisie de texte si vous pouvez vous limiter à l’anglais américain, mais je ne peux pas faire fonctionner cela sur mon système Windows 10. Vous êtes censé pouvoir appuyer sur Win + H pour démarrer la dictée, mais quand j’ai fait cela et que j’ai commencé à parler, rien ne s’est passé (sauf que je me suis senti un peu gêné lorsque mes collègues m’ont demandé pourquoi je parlais à ma machine).
Vous pouvez également utiliser Cortana pour vous aider à faire avancer les choses. Les choses que Cortana peut faire incluent:
-
Donnez-vous des rappels en fonction de l’heure, des lieux ou des personnes.
-
Suivez les colis, les équipes, les intérêts et les vols.
-
Envoyez des e-mails et des SMS.
-
Gérez votre calendrier et tenez-vous au courant.
-
Créez et gérez des listes.
-
Chit chat et jouer à des jeux.
-
Trouvez des faits, des fichiers, des lieux et des informations.
-
Ouvrez n’importe quelle application sur votre système.
Vous pouvez modifier la façon dont vous parlez à Cortana en cliquant sur le lien « Modifier la façon dont je parle à Cortana » sous la catégorie Parole.
Vous pouvez activer la reconnaissance vocale dans la catégorie Parole, en cliquant sur le bouton Activé / Désactivé sous la catégorie Parole. Cela vous guide à travers un assistant qui configure votre ordinateur pour qu’il reconnaisse votre voix.
Une fois terminé, vous pouvez contrôler votre ordinateur (par exemple, démarrer des programmes, cliquer sur des boutons, dicter du texte dans des documents, écrire et envoyer des e-mails, etc.) simplement par votre voix. Ceci est mieux fait si vous avez un casque, ce que je n’ai pas, donc je n’ai pas personnellement essayé cette fonctionnalité.
La catégorie suivante du groupe Interaction concerne le clavier. Ces paramètres peuvent faciliter la saisie et l’utilisation de votre clavier si vous avez une portée ou une force limitée. Si vous ne souhaitez pas (ou ne pouvez pas) utiliser un clavier physique, vous pouvez activer le clavier à l’écran en cliquant sur le commutateur Marche / Arrêt.
Une autre option consiste à indiquer à votre système d’utiliser des «touches rémanentes», grâce auxquelles vous pouvez entrer des raccourcis clavier en appuyant sur une touche à la fois.
En plus des touches rémanentes, vous pouvez également avoir des «touches à bascule». Lorsque les touches à bascule sont activées, un son est émis chaque fois que vous appuyez sur Caps Lock, Num Lock ou Scroll Lock. Ensuite, il y a des «clés de filtre». Lorsqu’elles sont activées, le système ignore les frappes brèves ou répétées et modifie les taux de répétition du clavier. L’activation des touches de filtre ouvre un autre groupe de paramètres de clavier pour les «touches de renvoi» (le système attendra donc avant d’accepter des frappes supplémentaires lorsque vous appuyez plusieurs fois sur la même touche), les «touches lentes» (pour que votre système attende avant d’accepter les frappes), et « Répéter les touches » (pour retarder les frappes répétées lorsque vous maintenez enfoncée une touche).
Le paramètre final du clavier consiste à modifier l’apparence des raccourcis clavier. Vous pouvez utiliser le commutateur Marche / Arrêt pour indiquer si les touches d’accès seront soulignées lorsqu’elles seront disponibles. (Je trouve que c’est un paramètre utile pour que je puisse facilement voir si j’ai des clés d’accès que je peux utiliser dans une application.)
La catégorie suivante du groupe Interaction concerne la souris. Au moment d’écrire ces lignes, il n’y a qu’un seul interrupteur marche / arrêt dans cette catégorie, et c’est pour vous permettre d’utiliser le pavé numérique pour déplacer le pointeur de la souris.
Cependant, il existe un lien hypertexte qui vous permet de «modifier les autres options de la souris». Pourquoi ils n’ont tout simplement pas mis les autres options de souris sur ce même écran est un mystère pour moi.
La dernière catégorie du groupe Interaction est une version bêta de Eye Control. Cela vous permet d’utiliser la technologie de suivi oculaire pour contrôler la souris, taper à l’aide d’un clavier à l’écran et communiquer avec des personnes à l’aide de la synthèse vocale. Naturellement, pour utiliser le contrôle visuel, vous devez disposer d’un dispositif de suivi oculaire pris en charge. Je n’en ai pas, donc je ne pourrais pas aller plus loin dans cette catégorie.
Cette astuce (13582) s’applique à Windows 10.