Ajustement des paramètres Vison dans le centre de facilité d’accès
Les paramètres de vision du centre d’ergonomie concernent l’affichage, la taille du curseur et du pointeur, la loupe, les filtres de couleur, le contraste et le narrateur. Pour commencer, appuyez sur la touche WINDOWS, tapez (sans les guillemets)
«Paramètres», puis appuyez sur ENTER. Cliquez sur le groupe Facilité d’accès, et vous verrez le Centre d’ergonomie d’ergonomie: (voir la figure 1.)
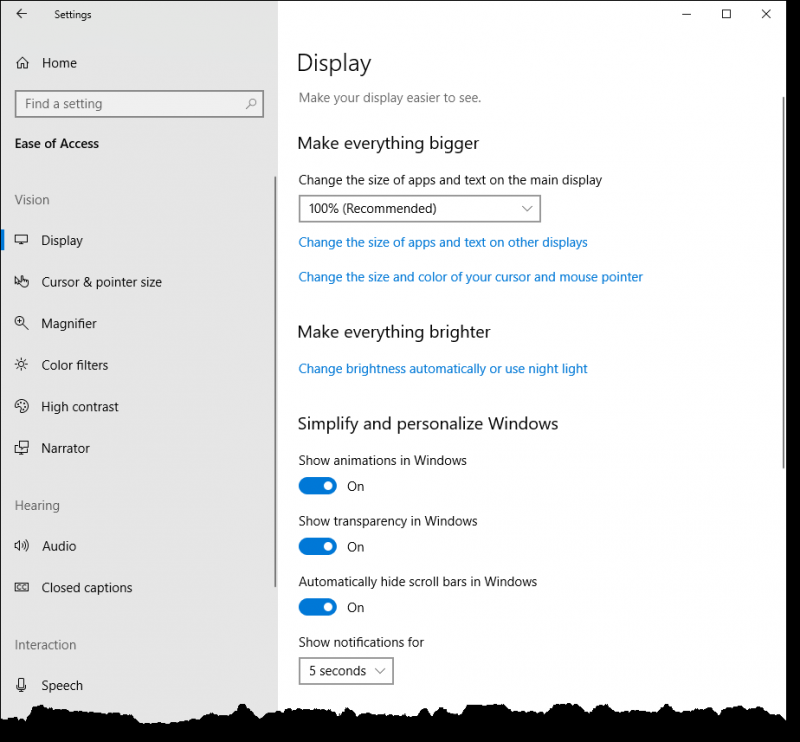
Figure 1. Centre d’ergonomie des paramètres.
Cette fenêtre s’ouvre sur le premier des paramètres de facilité d’accès liés à la vision, à savoir, l’affichage. Ici, vous pouvez modifier la taille des applications et du texte sur d’autres écrans et modifier la taille et la couleur de votre curseur et du pointeur de la souris. Pour ce faire, cliquez sur les liens du même nom et suivez les instructions pour savoir exactement ce que vous voulez faire.
Vous pouvez également régler la luminosité de votre moniteur et simplifier et personnaliser Windows. Comme je n’ai aucune déficience visuelle (autre que le port de verres correcteurs), les valeurs par défaut me conviennent. Je tiens cependant à mentionner quelques paramètres que vous voudrez peut-être modifier. Le premier est le paramètre intitulé «Masquer automatiquement les barres de défilement dans Windows». Je le désactive car je ne veux pas chercher des barres de défilement lorsqu’il est évident que tout ne rentre pas dans la fenêtre actuelle.
L’autre paramètre que vous pouvez modifier est celui intitulé « Afficher les notifications pour ». Ce paramètre détermine la durée pendant laquelle une notification reste sur votre écran avant de disparaître. La valeur par défaut est de cinq secondes, mais si vous trouvez que ce laps de temps est insuffisant pour lire la notification, vous pouvez l’ajuster complètement jusqu’à cinq minutes.
Le groupe de paramètres suivant sous Vision vous permet d’ajuster la taille du curseur et du pointeur. Ici, vous pouvez modifier l’épaisseur du curseur lors de la saisie, modifier la taille et la couleur du pointeur et modifier le retour tactile si vous disposez d’un écran tactile.
Vient ensuite la loupe. Vous utilisez la Loupe pour zoomer sur des parties de votre écran. La loupe peut fonctionner en plein écran, dans une fenêtre séparée ou comme un objectif qui suit le pointeur de votre souris sur l’écran.
J’ai trouvé qu’il fallait quelques expérimentations pour se familiariser avec la loupe, mais si vous investissez du temps, cela sera payant lorsque vous essayez de voir du matériel très petit. C’est également une bonne chose si vous affichez votre écran dans une présentation et que d’autres trouvent que certaines parties sont difficiles à voir. Lorsque vous avez configuré la loupe pour convenir (ou même lorsque vous faites juste l’expérimentation), vous l’activez en appuyant sur WINDOWS + ÉGAL. Appuyez sur WINDOWS + ESC pour le désactiver.
Le prochain groupe Vision est celui des filtres de couleur. Normalement, vous laissez les filtres de couleur désactivés, mais si vous avez une condition comme le daltonisme, vous constaterez peut-être que certains ajustements sont vraiment utiles.
Le dernier groupe de paramètres Vision traite du contraste de votre moniteur. L’idée est qu’en activant le contraste élevé, vous rendez le texte et les applications plus faciles à voir en utilisant des couleurs plus distinctes. Si vous activez le contraste élevé (ce qui me donne mal à la tête, personnellement), vous pouvez également choisir un thème qui va avec. Vous pouvez également personnaliser les couleurs à contraste élevé pour les différentes parties d’une fenêtre, comme le texte, les liens hypertexte, le texte désactivé, le texte sélectionné, le texte du bouton et l’arrière-plan.
Cette astuce (13573) s’applique à Windows 10.