Ajustement de la barre des tâches pour plusieurs affichages
Avec plusieurs écrans, vous pouvez contrôler l’apparence de la barre des tâches sur ces écrans. Vous avez quelques choix. Vous pouvez avoir la barre des tâches sur chaque moniteur, vous pouvez configurer les choses pour que la barre des tâches réside uniquement sur votre moniteur principal et vous pouvez contrôler les boutons qui apparaissent sur les barres des tâches de différents moniteurs.
Pour arriver à l’endroit qui vous permet de personnaliser votre barre des tâches, cliquez avec le bouton droit sur un espace vide de votre barre des tâches et sélectionnez Paramètres de la barre des tâches dans le menu contextuel résultant. La fenêtre suivante apparaît: (voir figure 1.)
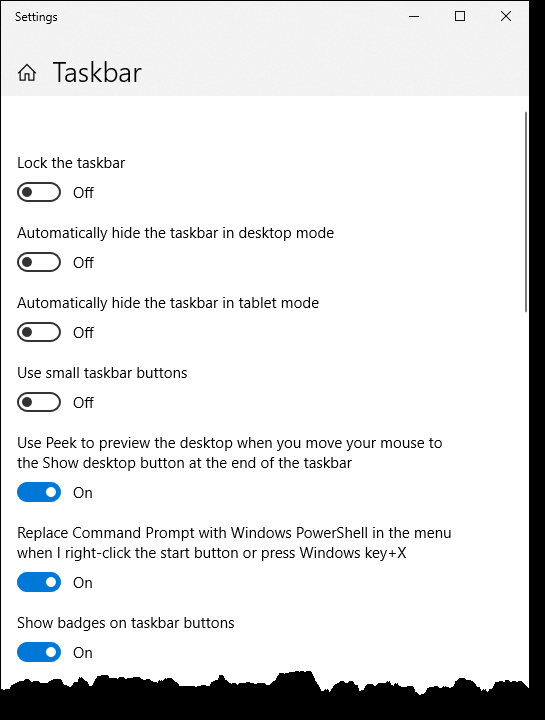
Figure 1. Certains paramètres de la barre des tâches.
Ce qui est montré dans la figure sont les paramètres supérieurs de la barre des tâches. Pour accéder à ceux qui traitent de plusieurs écrans, vous devez faire défiler un peu vers le bas. Lorsque vous y arrivez, vous verrez un interrupteur marche / arrêt qui détermine si votre barre des tâches est affichée sur tous les écrans ou uniquement sur le principal. Ensuite se trouve une liste déroulante dans laquelle vous pouvez définir la manière dont les boutons de la barre des tâches sont affichés: toutes les barres des tâches, la barre des tâches principale et la barre des tâches où la fenêtre est ouverte, ou la barre des tâches où la fenêtre est ouverte.
Il existe une dernière liste déroulante, dans laquelle vous pouvez définir la manière dont les boutons doivent être combinés sur d’autres barres des tâches. Vous pouvez combiner des boutons sur d’autres barres des tâches: Toujours (masquer les étiquettes), Lorsque la barre des tâches est pleine ou Jamais.
Cette astuce (13587) s’applique à Windows 10.