Autoriser le bureau à distance
Que vous soyez sur un réseau de PC ou que vous soyez à la maison en utilisant un VPN (Virtual Private Network) pour accéder à votre ordinateur de travail, il y a de fortes chances que vous souhaitiez utiliser la fonctionnalité Remote Desktop de Windows. Avant de pouvoir faire cela, cependant, vous devez configurer l’ordinateur de destination pour l’autoriser. (Notez que Remote Desktop n’est disponible que pour les versions Professional, Business et Ultimate de Windows. Si vous exécutez l’édition Home, vous ne disposez pas de cette fonctionnalité.)
La première chose à faire est de définir explicitement le paramètre de configuration qui autorise Remote Desktop. Cela se fait en utilisant les capacités de recherche de Windows pour rechercher «bureau à distance» (sans les guillemets). Pendant que vous recherchez, Windows affiche un certain nombre de résultats possibles.
Vous souhaitez rechercher l’entrée intitulée «Autoriser les connexions à distance à cet ordinateur». Cliquez sur cet élément et Windows affiche la section Pour les développeurs de la fenêtre Paramètres. (Voir la figure 1.)
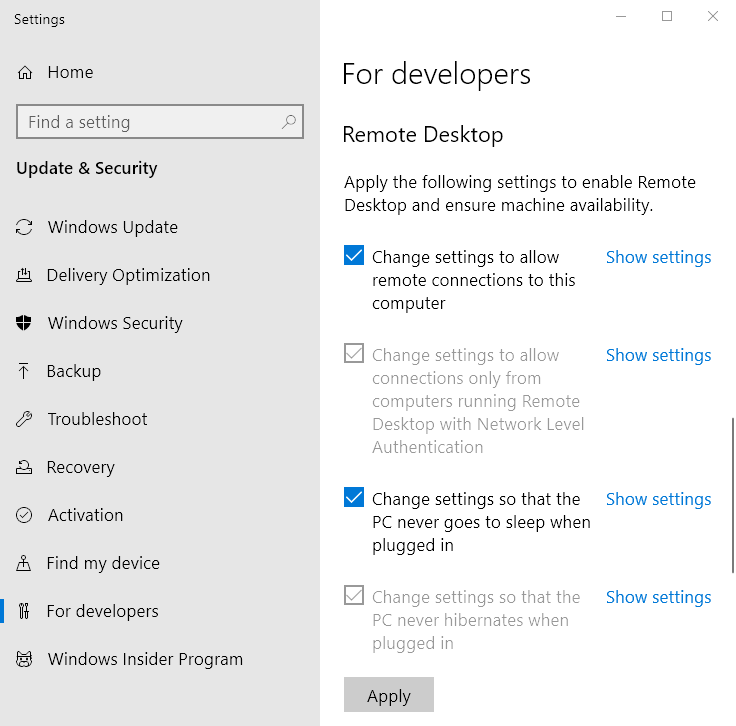
Figure 1. La section Bureau à distance de la fenêtre Paramètres.
Sous l’en-tête Bureau à distance, cliquez sur le lien Afficher les paramètres à droite de la case à cocher Modifier les paramètres pour autoriser les connexions à distance à cet ordinateur. Windows affiche l’onglet Distant de la boîte de dialogue Propriétés système. (Voir la figure 2.)
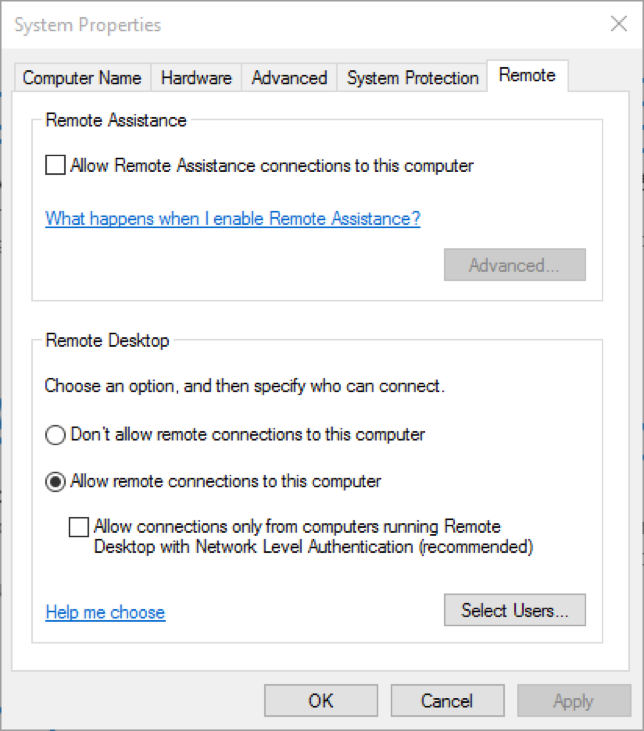
Figure 2. L’onglet Remote de la boîte de dialogue System Properties.
Cliquez sur le bouton radio dans la moitié inférieure de cette boîte de dialogue indiquant «Autoriser les connexions à distance à cet ordinateur», puis cliquez sur OK.
Il y a une autre chose que vous devez faire pour vous assurer que votre ordinateur sera disponible lorsque vous souhaitez vous y connecter à distance: vous devez désactiver son mode veille. (Si l’ordinateur est en veille, il ne détectera pas la demande distante entrante.) Vous désactivez le mode veille en accédant aux options d’alimentation.
Pour régler les options d’alimentation, commencez par afficher le panneau de configuration.
Cliquez sur l’en-tête Matériel et audio, puis, sous l’en-tête Options d’alimentation, cliquez sur le lien Modifier lorsque l’ordinateur est en veille. Windows affiche une zone du Panneau de configuration semblable à la suivante. (Voir la figure 3.)
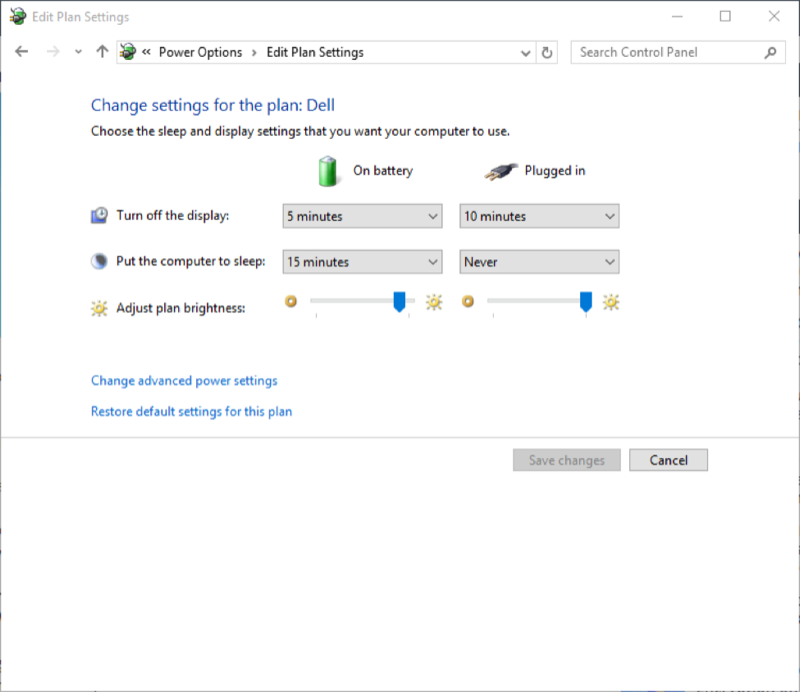
Figure 3. Modification des paramètres du plan.
Notez que dans la figure, j’ai paramétré Windows pour que, lorsqu’il est branché, l’ordinateur ne se mette jamais en veille. Configurez votre système pour qu’il soit le même et cliquez sur le bouton Enregistrer les modifications. Maintenant, en supposant que vos réseaux sont correctement configurés, vous devriez pouvoir vous connecter à distance à l’ordinateur sans problème.
Cette astuce (3167) s’applique à Windows 7, 8 et 10.