Soyez à l’heure avec l’application Alarms & Clock
Rester à l’heure est une nécessité importante dans le monde occupé d’aujourd’hui.
Partout où nous tournons, il semble y avoir une méthode pour garder le temps. Pourquoi votre ordinateur devrait-il être différent? Bien sûr, Windows a inclus une petite horloge dans la barre des tâches depuis des années, mais parfois nous avons besoin d’une alarme pour nous rappeler ce que nous devons faire, ou même arrêter de faire à un certain moment.
Pour vous aider à rester au courant de ce que vous devez faire et du moment où vous devez le faire, Windows propose la partie alarme de l’application Alarmes et horloge. Pour commencer avec l’application Alarmes et horloge, cliquez sur le bouton Démarrer, faites défiler et cliquez sur Alarmes et horloge pour lancer l’application. Windows affiche l’application Alarmes et horloge. (Voir la figure 1.)
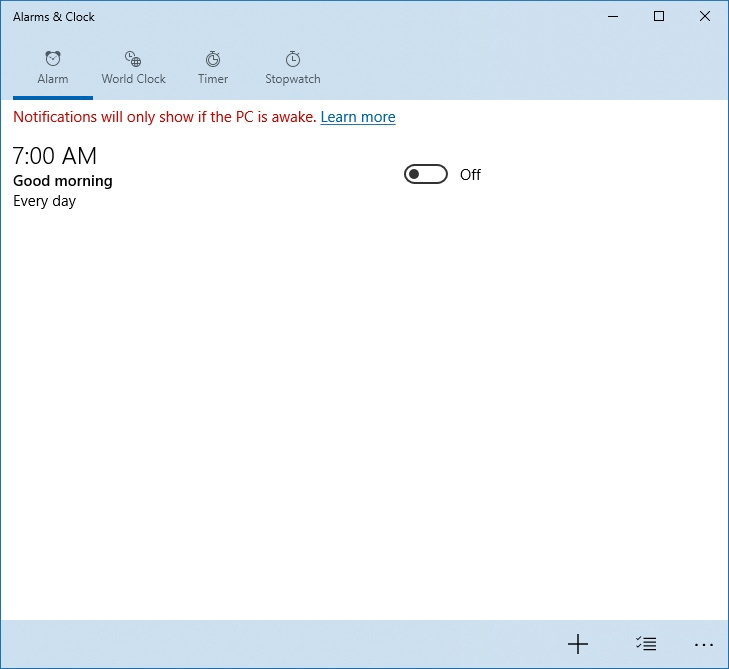
Figure 1. L’onglet Alarme de l’application Alarmes et horloge.
Par défaut, lorsque vous lancez l’application Alarme et horloge, la partie Alarme de l’application s’affiche. (Si, pour une raison quelconque, vous ne voyez pas la partie Alarme, cliquez sur l’option Alarme en haut de la boîte de dialogue de l’application.) L’application comprend une alarme par défaut à 7h00. Vous pouvez créer vos propres alarmes, jusqu’à 32 alarmes au total, rapidement et facilement. Pour créer votre propre alarme:
-
Cliquez sur le bouton Ajouter une nouvelle alarme (l’icône plus) dans la barre inférieure de l’application. Vous verrez alors la section Nouvelle alarme de l’application Alarmes et horloge. (Voir la figure 2.)
-
Réglez l’heure à laquelle vous souhaitez que l’alarme soit réglée. Par exemple, si je veux régler une alarme pour 6h30, je ferais défiler la première colonne de nombres jusqu’à 6, puis la deuxième colonne jusqu’à 30, suivie de AM dans la troisième colonne.
-
Entrez le nom de votre alarme sous Nom de l’alarme.
-
Sous Répéter, vous pouvez choisir le programme de répétition souhaité pour votre alarme. Par défaut, l’alarme ne sera utilisée qu’une seule fois, jusqu’à ce que vous la réactiviez. Vous pouvez également choisir les jours de la semaine où l’alarme se répétera.
-
Sous Son, vous pouvez choisir parmi 10 sons différents. Par défaut, le carillon sonore est sélectionné.
-
Sous Répéter, vous pouvez choisir parmi 5 durées préréglées différentes, ou vous pouvez désactiver la répétition. Cela déterminera le temps qui s’écoulera si vous appuyez sur snooze lorsque l’alarme se déclenche. Par défaut, la durée de répétition est définie sur 10 minutes.
-
Une fois que vous avez terminé, cliquez sur Enregistrer. Votre alarme apparaîtra désormais comme «Activé» dans votre liste d’alarmes, avec l’heure, le nom et le programme de répétition que vous avez choisis.
Cette astuce (13074) s’applique à Windows 10.