Blocage de l’installation automatique de Microsoft Edge
En janvier 2020, Microsoft lancera son nouveau navigateur Web, Microsoft Edge Chromium. Ce nouveau navigateur est basé sur le moteur Chromium et permettra, comme le prétend Microsoft, «la meilleure compatibilité de sa catégorie avec les extensions et les sites Web, avec une excellente prise en charge des dernières capacités de rendu, des applications Web modernes et des outils de développement puissants sur toutes les plates-formes prises en charge. «
Cela signifie que le nouveau navigateur sera plus rapide et plus sécurisé que le navigateur Edge actuel. Le moteur Chromium est un navigateur Web gratuit et open source développé par Google. Le moteur Chromium est aujourd’hui la base de nombreux navigateurs, tels que Google Chrome, Opera, etc. Chaque navigateur, tout en utilisant la même architecture sous-jacente, apporte des modifications pour rendre le leur unique les uns des autres.
Microsoft devrait également rendre Edge Chromium disponible pour Windows 7 à 10 et macOS. Pour plusieurs de ces systèmes d’exploitation, l’installation devra être effectuée par choix. Pour les utilisateurs de Windows 10 (au moins ceux exécutant la version 1803 et plus récente), Microsoft fait ce choix pour vous. À partir du 16 janvier 2020, le nouveau navigateur sera automatiquement installé, remplaçant le navigateur Edge existant.
Si vous préférez choisir le moment de la mise à niveau de votre navigateur ou si vous avez une autre raison de ne pas vouloir la mise à niveau, Microsoft a fourni un moyen d’empêcher la mise à jour automatique. Le 16 décembre, Microsoft a publié le Blocker Toolkit. Cet outil vous permet de configurer votre machine pour arrêter la mise à jour automatique. Si vous choisissez de ne pas mettre à jour et souhaitez bloquer Edge Chromium, suivez ces étapes simples:
-
Accédez à Microsoft Support page dans le navigateur Web de votre choix.
-
Téléchargez le fichier exécutable Blocker Toolkit; le lien se trouve sur la page de support. Cela télécharge le fichier dans le dossier de téléchargement de votre navigateur.
-
Accédez à l’emplacement où le fichier a été enregistré et double-cliquez sur le fichier MicrosoftEdgeChromiumBlockerToolkit.exe. Cela ouvre une boîte de dialogue d’accord de licence.
-
Si vous acceptez les termes de la licence, cliquez sur le bouton Oui. Cela ferme la boîte de dialogue du contrat de licence et ouvre une fenêtre vous demandant où vous souhaitez installer le fichier extrait.
-
Cliquez sur Parcourir. Cela ouvre une fenêtre Rechercher un dossier. (Voir la figure 1.)
-
Accédez à l’emplacement où vous souhaitez extraire les fichiers et cliquez sur le bouton OK. Pour moi, j’avais créé un dossier appelé « Edge Blocker » dans mon dossier Téléchargements. Après avoir appuyé sur OK, la fenêtre Rechercher un dossier se ferme.
-
Une fois le chemin saisi dans la fenêtre Emplacement, cliquez sur OK. (Voir la figure 2.) Souvenez-vous de l’emplacement du fichier pour exécuter le script. Cliquez sur OK pour fermer la fenêtre et extraire les fichiers à l’emplacement désigné.
Maintenant que vous avez téléchargé et extrait les fichiers nécessaires, vous devez exécuter le script Blocker. Ces étapes simples sont les dernières nécessaires pour empêcher Edge Chromium d’être automatiquement installé:
-
Appuyez sur la touche Windows et tapez (sans guillemets) « CMD ». N’appuyez pas encore sur Entrée; Windows devrait vous montrer quelques options à l’écran.
-
Pour utiliser le script Blocker, vous devez exécuter l’invite de commande en tant qu’administrateur. Cliquez avec le bouton droit sur le résultat de la recherche de l’invite de commande et choisissez «Exécuter en tant qu’administrateur» ou appuyez sur Ctrl + Maj + Entrée. L’une ou l’autre approche lance l’invite de commande en mode administrateur. Vous serez en mesure de dire qu’il est en mode Admin si la fenêtre d’invite de commande qui en résulte affiche « \ Windows \ system32> » comme invite. (L’invite peut varier un peu en fonction de votre version exacte de Windows.)
-
Entrez la commande CD suivie de l’emplacement du fichier de l’étape 7 ci-dessus et appuyez sur Entrée. Dans mon cas, je taperais (sans guillemets) « cd C: \ Users \ eric \ Downloads \ Edge Blocker ».
-
Tapez maintenant (encore une fois, sans guillemets) la syntaxe de ligne de commande suivante pour exécuter le script, « EdgeChromium_Blocker.cmd / b », puis appuyez sur Entrée.
Une fois terminé, l’invite de commande vous avertira si le blocage du déploiement a réussi ou non. Maintenant, Edge Chromium ne sera pas installé sur votre ordinateur. (Voir la figure 3.)
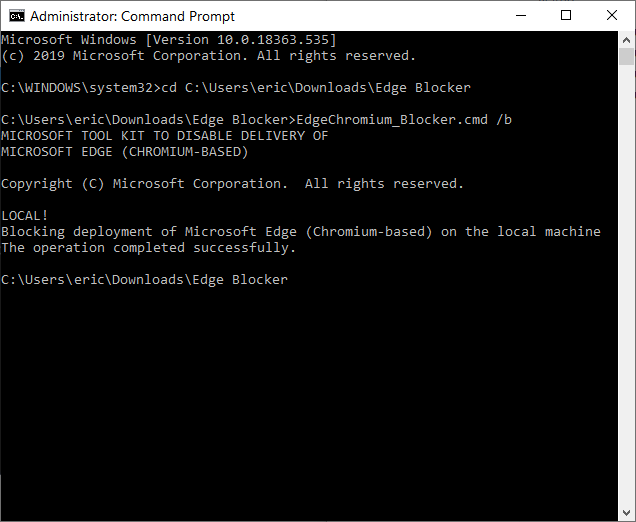
Figure 3. Invite de commandes montrant que Edge Blocker a été déployé correctement.
Après avoir exécuté le script si vous décidez d’installer Edge Chromium, exécutez à nouveau les étapes 1 à 3, puis entrez à l’invite de commande (sans guillemets) « EdgeChromium_Blocker.cmd / u ». Cela désactive Edge Blocker et permet d’installer Edge Chromium lors de la prochaine mise à jour automatique de Windows.
Avec ce petit script, vous pouvez décider si ce programme particulier est installé ou non sur votre machine, en remettant le choix entre vos mains. Il est important de noter que cela arrête uniquement le téléchargement et l’installation automatiques. Cela n’empêche pas un téléchargement manuel et une installation par un autre utilisateur sur votre ordinateur.
Cette astuce (13719) s’applique à Windows 10.